Mind a Windows Snipping eszköz és Windows film készítő lehetővé teszi, hogy egyetlen képkockát rögzítsen egy filmből, és mentse el képfájlként, például egy blogbejegyzés, cikk vagy prezentáció illusztrálására.
A Snipping Tool a Windows 8-ba és 7-be beépített alkalmazás képernyőképek készítésére. ellentétben a Print Screen gombot, a Snipping Tool képes létrehozni egy képernyőképet a képernyő egy bizonyos területéről a teljes helyett.
A nap videója
1. lépés
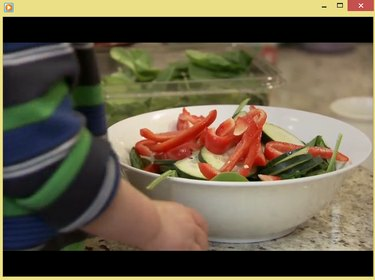
Windows médialejátszó
Kép jóváírása: A kép a Microsoft jóvoltából
Nyissa meg a videofájlt kedvenc videolejátszójában, és használja a csúszkát és Lejátszás/Szünet gombokkal válassza ki a menteni kívánt keretet.
Tipp
Ha kis felbontású videóból szeretne képkockát rögzíteni, fontolja meg a videolejátszó kicsinyítését, hogy javítsa a kapott képernyőkép minőségét.
2. lépés

Az Új lehetőség kiválasztása után egy félig átlátszó fehér fedőréteg jelenik meg a képernyőn.
Kép jóváírása: A kép a Microsoft jóvoltából
Indítsa el a Snipping eszközt a Kezdőképernyő
vagy Start menü, gépelés Snipping a keresőmezőben, és válassza ki Snipping eszköz az eredménylistából. Kattintson a mellette lévő nyílra Új és válassza ki Téglalap alakú levágás. Végül kattintson Új.3. lépés
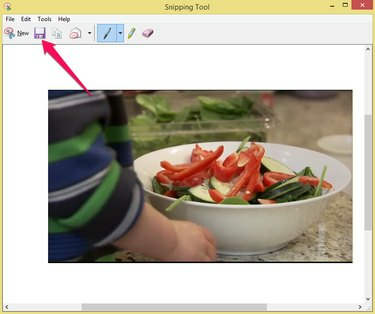
A Snipping Tool csak PNG-fájlként tudja exportálni a képernyőképeket.
Kép jóváírása: A kép a Microsoft jóvoltából
A kurzorral válassza ki a videókockát tartalmazó területet. Kattints a Snip mentése ikonra a kép merevlemezre mentéséhez.
Windows film készítő
A Windows Movie Maker egy ingyenes filmszerkesztő alkalmazás Windows 7 vagy 8. A Windows Movie Maker telepítéséhez Letöltés A Windows Essentials 2012, amely a Windows alkalmazások ingyenes csomagja.
1. lépés

Windows film készítő
Kép jóváírása: A kép a Microsoft jóvoltából
Indítsa el a Windows Movie Maker alkalmazást, és kattintson a gombra Fényképek és videók hozzáadása ikon a itthon lapon. Töltsön be egy videofájlt, ha kiválasztja azt Fájlkezelő és kattintással Nyisd ki. Használja a csúszkát a rögzíteni kívánt képkocka kiválasztásához.
Tipp
Használja a nyíl mindkét oldalán Játék gombbal léphet az előző vagy a következő képkockára.
2. lépés

Windows film készítő
Kép jóváírása: A kép a Microsoft jóvoltából
Kattints a Pillanatkép gombot a itthon fület, hogy a kiválasztott keretet PNG-képfájlként mentse a merevlemezre.
Tipp
A pillanatkép mérete az Előnézet panelen lévő videó méretétől függ. Ha a pillanatképek túl kicsik vagy túl nagyok, méretezze át az előnézeti videót, mielőtt a gombra kattintana Pillanatkép gombot újra.




