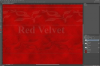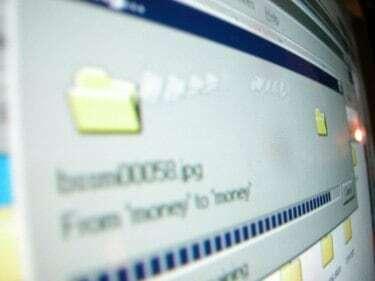
Ha elfelejti elmenteni a munkáját, nem feltétlenül veszett el minden.
Ha kimerül az áramellátás, vagy véletlenül elfelejti elmenteni a munkáját, mielőtt kilép a Microsoft Wordből, nagy eséllyel pánikszerű érzés támad, különösen, ha a dokumentum fontos. Azt gondolhatja, hogy a fájl eltűnt, és elölről kell kezdenie, remélve, hogy valami olyan jót tud kitalálni, mint az első vázlat. Előfordulhat azonban, hogy továbbra is megtalálja az elveszett munkát, ha számítógépe bizonyos területeire keres.
1. lépés
Nyissa meg a Microsoft Word programot, és ellenőrizze, hogy a program automatikusan helyreállította-e a dokumentumot. Ha a szoftver úgy van beállítva, hogy néhány percenként automatikusan mentse a dokumentumot, a program újraindításakor bármelyik A bezárás előtt nem mentett dokumentum megjelenhet az automatikus helyreállítási ablakban a képernyő. Kattintson a dokumentumra, és megnyílik az utoljára mentett fájl. Azonban minden, amit az utolsó automatikus mentés után beírt, eltűnt, de legalább nem veszítette el a teljes dokumentumot.
A nap videója
2. lépés
Ha az MS Word megnyitásakor nem jelent meg az automatikus helyreállítási ablaktábla, keressen manuálisan az automatikus helyreállítási fájlokban. Kattintson a Start menüre a számítógép képernyőjének alján, majd kattintson a "Keresés" gombra. Egyes operációs rendszereken megtalálható a keresési lehetőség a Start menü részeként. Keressen a „*.asd” kifejezésre a helyreállított fájlok kereséséhez. Ha megtalálta a fájlt, nyissa meg a Word programot, és kattintson a menü "Megnyitás" elemére. Keressen az összes fájl között, és keresse meg az .asd végződésű fájlt. Kattintson a "Megnyitás" gombra a fájl megtekintéséhez. Ha Word 2002-t vagy 2003-at használ, a „Megnyitás” gombra kattintás után újra kell indítania a számítógépet. A helyreállított fájl megtekintéséhez nyissa meg újra a Word alkalmazást a számítógép újraindítása után.
3. lépés
Ellenőrizze a biztonsági másolat fájljait. Ha a Wordben a „Mindig hozzon létre biztonsági másolatot” beállítást választotta, előfordulhat, hogy megtalálja a dokumentum biztonsági másolatát. Keresse meg azt a helyet, ahol utoljára mentette a dokumentumot. Ellenőrizze a .wbk kiterjesztést. Ha nincsenek ilyen kiterjesztéssel rendelkező fájlok, keressen az egész számítógépen. Nyissa meg a fájlt a Word „Megnyitás” elemére kattintva, és keressen az összes fájlban a .wbk kiterjesztésre. Miután megtalálta a fájlt, kattintson a "Megnyitás" gombra.
4. lépés
Nézze meg az ideiglenes fájlokat a számítógépén. Fejezze be a .tmp kiterjesztésű fájlok keresését a "" szó beírásával.tmp" fájlt a keresőmezőbe. Szűkítse a keresést azokra a dátumokra, amikor a dokumentumon dolgozott. Ha a fájl nem jelenik meg, próbálja meg megkeresni a "~.*" egyezmény. Ehelyett néhány ideiglenes fájl ebben a formátumban van. Ha a dokumentuma most az ideiglenes fájljai között van, vissza kell állítania a sérült dokumentumot. Keresse meg a Wordben. Kattintson a "Megnyitás és javítás" gombra, amikor megtalálta.
Figyelem
Állítsa be az MS Word alkalmazást, hogy néhány percenként automatikusan mentse a dokumentumot. Ezenkívül állítsa be a Word-öt úgy, hogy mindig készítsen biztonsági másolatot arra az esetre, ha valami történik, miközben dolgozik egy dokumentumon, vagy elfelejtené menteni.