Míg a Yahoo Toolbar segítségével olyan feladatokat hajthat végre, mint például az e-mailek ellenőrzése vagy a Bing keresése anélkül, hogy fel kellene keresnie egy weboldalt, ugyanakkor értékes képernyőterületet is elfoglal. tudsz távolítsa el az eszköztárat tól től Firefox 37 vagy internet böngésző11 Windows 7 vagy 8 alatt a böngésző bővítménykezelőjének használatával.
Tipp
Míg a Yahoo-nak van megszüntette eszköztárát számára Google Chrome, a Chrome Yahoo böngészőbővítmény letölthető, amely figyelmezteti Önt, ha új Yahoo-mailt kap.
Firefox 37
1. lépés
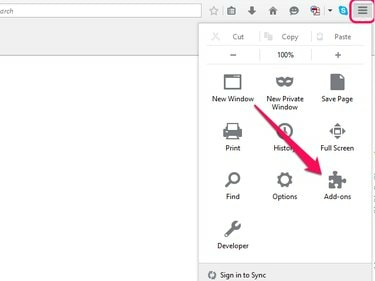
Kattintson a három vízszintes vonallal ellátott ikonra a Firefox menü megnyitásához.
Kép jóváírása: A kép a Mozilla jóvoltából
Nyissa meg a Firefox menü és válassza ki Kiegészítők.
A nap videója
2. lépés
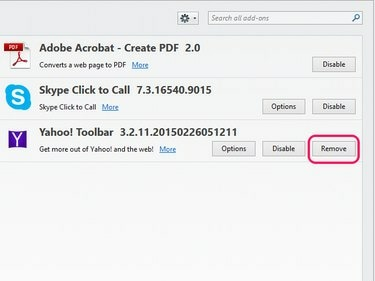
Firefox
Kép jóváírása: A kép a Mozilla jóvoltából
Kattints a Távolítsa el gombot a Yahoo Toolbar letiltásához és a fájlok törléséhez.
Tipp
Kiválasztás Letiltás ahelyett Távolítsa el lehetővé teszi az eszköztár kikapcsolását, miközben telepítve marad a Firefoxban. Fontolja meg ezt a lehetőséget, ha úgy gondolja, hogy a jövőben használni fogja az eszköztárat.
3. lépés
Indítsa újra a Firefoxot.
Internet Explorer 11
Bár az Internet Explorerben letilthatja a Yahoo eszköztárat, a számítógépről való eltávolításához és így a fájlok törléséhez a Windows Távolítson el egy programot funkció.
1. lépés
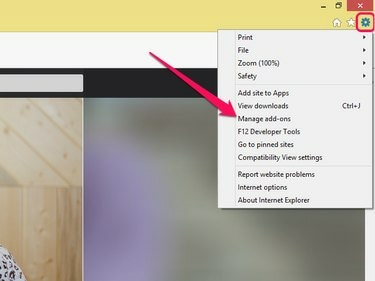
Másik megoldásként nyomja meg az Alt+X billentyűkombinációt az Internet Explorer menüjének megnyitásához.
Kép jóváírása: A kép a Microsoft jóvoltából
Nyissa meg a Internet Explorer menü gombra kattintva patkószeg ikonra, majd válassza ki Bővítmények kezelése.
2. lépés
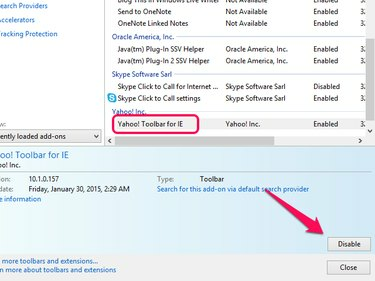
internet böngésző
Kép jóváírása: A kép a Microsoft jóvoltából
Válaszd ki a Yahoo Toolbar for IE kiterjesztés, és kattintson a Letiltás gombot az eszköztár kikapcsolásához.
Tipp
Ha böngészője két külön bejegyzést tartalmaz a Yahoo Toolbar bővítményhez, válassza az egyiket az eszköztár teljes letiltásához.
1. lépés

Windows 8
Kép jóváírása: A kép a Microsoft jóvoltából
Nyisd ki az ablakokat Kezdőképernyő vagy Start menü, típus Eltávolítás a keresőmezőben, és válassza ki Távolítson el egy programot a keresési eredmények közül. Görgessen le a telepített programok listájában, és kattintson a gombra Yahoo eszköztár.
2. lépés
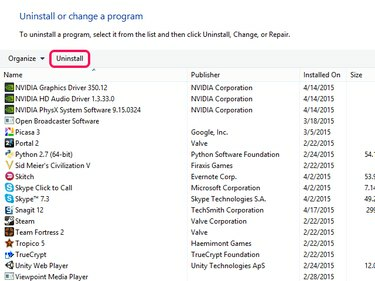
Windows 8
Kép jóváírása: A kép a Microsoft jóvoltából
Kattintson Eltávolítás és kövesse a képernyőn megjelenő utasításokat az eszköztár számítógépről való eltávolításának befejezéséhez.
Yahoo bővítmény Chrome 42-hez
1. lépés
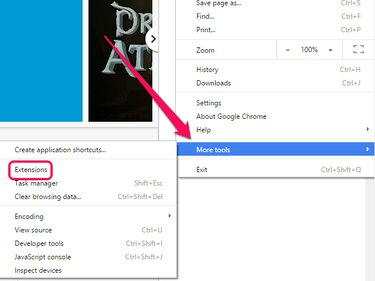
Kattintson a három vízszintes vonallal ellátott ikonra a Chrome-menü megnyitásához.
Kép jóváírása: A kép a Google jóvoltából
Nyissa meg a Chrome menü, felett lebeg További eszközök és válassza ki Kiterjesztések.
2. lépés
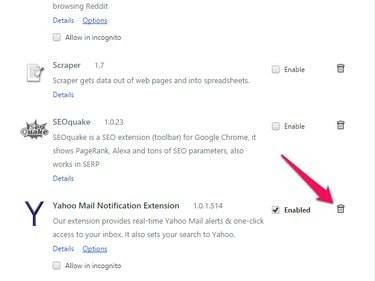
Törölje az Engedélyezve jelölőnégyzet jelölését a Kuka ikonra kattintás helyett, ha le szeretné tiltani a bővítményt, miközben telepítve tartja.
Kép jóváírása: A kép a Google jóvoltából
Kattints a Kuka melletti ikonra Yahoo Mail értesítési bővítmény a kiterjesztés törléséhez.



