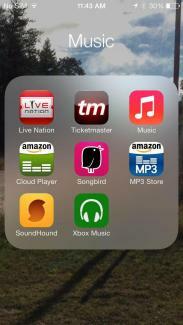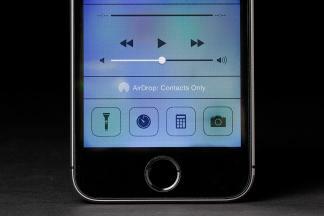Már egy ideje olvasol az Apple új platformjáról. A miénk iOS 7 felülvizsgálata kitér néhány kiemelt és mélypontra. Feltéve, hogy már rájöttél hogyan frissíthetsz iOS 7-re és jelenleg is fut az eszközén, érdemes lehet néhány kevésbé nyilvánvaló funkció feloldására, és néhány iOS 7-tipp megfejtésére. Az Apple jó abban, hogy a legtöbb dolog intuitív legyen, de nem árt beszerezni egy kis segítséget.
Frissítette 2014. 01. 17. Simon Hill: Részletek hozzáadva a Spotlight Search szolgáltatáshoz, valamint új szakaszok a hangposta használatáról, a kívánságlista készítéséről, az iránytű használatáról és az otthoni megosztásról.
Ajánlott videók
Hogyan lehet megnyitni a Vezérlőközpontot
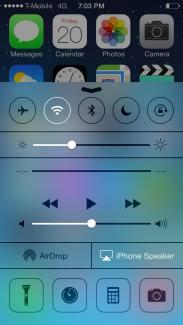 Ha át akarja váltani a Repülőgép módot, vagy ki szeretné kapcsolni a Wi-Fi-t, csak húzza felfelé az ujját a képernyő aljáról, és nézze meg a Vezérlőközpontot. Ha gondjai vannak a Vezérlőközpont minden alkalommal történő felbukkanásával, akkor kezdje el az ujját a képernyő aljáról. Ezenkívül zenevezérlőket és néhány segédprogramot is talál, például zseblámpát és számológépet. Ezt akár a lezárási képernyőről is elérheti (ha nem szeretné, akkor menjen a következőre).
Ha át akarja váltani a Repülőgép módot, vagy ki szeretné kapcsolni a Wi-Fi-t, csak húzza felfelé az ujját a képernyő aljáról, és nézze meg a Vezérlőközpontot. Ha gondjai vannak a Vezérlőközpont minden alkalommal történő felbukkanásával, akkor kezdje el az ujját a képernyő aljáról. Ezenkívül zenevezérlőket és néhány segédprogramot is talál, például zseblámpát és számológépet. Ezt akár a lezárási képernyőről is elérheti (ha nem szeretné, akkor menjen a következőre).
A Spotlight Search hatékonyabb használata
Csúsztassa lefelé az ujját bármelyik kezdőlap közepén, és látni fogja, hogy a Spotlight Search készen áll a használatra. Használja, hogy megtalálja, amire szüksége van iPhone-ján. Ez egy jó módja annak, hogy gyorsan elindítson egy alkalmazást, keressen egy e-mailt vagy egy névjegyet. Csúsztassa felfelé az ujját, vagy koppintson rá kétszer, hogy megszabaduljon a kereséstől. Bemenni Beállítások > Általános > Spotlight keresés és válassza ki, hogy pontosan mit szeretne szerepeltetni a keresésekben. Ez megakadályozza, hogy a találatok eltömődjenek haszontalan információkkal, és gyorsabbá válik a keresés. Az Apple az első iOS 7 kiadásban megszüntette a weben való keresés lehetőségét, de egy frissítés visszahozta. Görgessen a keresési eredmények aljára, és két lehetőség közül választhat, Keresés a weben és Keresés a Wikipédiában.
Az értesítések rendezése
Az Értesítési Központ nagyon gyorsan elfoglalt lesz, még a Mind, a Ma és a Missed három lappal is. Menj Beállítások > Értesítési központ. Ennek javításához kiválaszthatja, hogy pontosan mi és hogyan jelenjen meg. Az Értesítési központot a lezárási képernyőről is elérheti. A megfelelő alkalmazás eléréséhez csúsztassa az ujját jobbra, de felfelé csúsztatással el is rejtheti.
Hogyan csúsztassa az ujját a Visszalépéshez
Egyszerűen csúsztathat a képernyő bal oldaláról egy támogatott alkalmazásban, hogy visszaugorjon ahhoz, amit éppen csinált. Nincs szükség gombnyomásra.
Az automatikus frissítések megértése
Az iOS 7 rendszerben többé nem kell manuálisan frissítenie az alkalmazásokat; automatikusan frissülnek. Ha nem szeretné, hogy automatikusan frissüljenek, lépjen be az App Store-ba és azon belül Beállítások találsz egy lehetőséget a váltásra Frissítések ki. Azt is megmondhatod nekik, hogy ne használják Mobil adatok az alábbi kapcsolóval, így csak Wi-Fi-n keresztül fognak frissíteni.
Mikor küldtem el ezt az üzenetet?
Ha tudni szeretné, hogy mikor küldtek iMessage-t vagy SMS-t, egyszerűen húzza balra a kérdéses szövegbuborékot, és megjelenik az időbélyeg.
Óriási mappáid lehetnek
Már nincs korlátozás az egy mappába helyezhető alkalmazások számára. Segítségükkel elrejtheti azokat a készletalkalmazásokat, amelyeket nem használ, beleértve az Újságost is.
Alkalmazások és többfeladatos bezárás
Koppintson duplán a Kezdőlap gombra, hogy megnézze, mit tartogat útközben. Lát egy alkalmazást, amelyet be szeretne zárni? Csak húzza felfelé, és az alkalmazás bezárul.
Hogyan mentheti el adatait
Mehetsz Beállítások > Mobil majd görgessen le, hogy megtudja, mely alkalmazások fogják potenciálisan használni az adatait. Lát valamit, amit Wi-Fi-re szeretne korlátozni? Csak csúsztassa a kapcsolót kikapcsolt helyzetbe.
Hogyan hozhatja ki a legtöbbet az akkumulátorból
Az iOS 7 rendszerrel ezek a bosszantó alkalmazások ki tudják itatni a levét, amikor éppen nem nézel rá. Irány Beállítások > Általános > Alkalmazásfrissítés a háttérben és megállíthatod őket. Megjelenik azoknak az alkalmazásoknak a listája, amelyek esetleg a háttérben próbálnak meg tenni valamit. Egyszerűen kapcsolja ki azokat, amelyeket nem szeretne használni.
Hogyan állítsuk le a képernyő hátterét
Az új parallaxis hatás megbetegít? Vannak, akik mozgási betegségben szenvednek, és nehezen tudnak összpontosítani, de te belevághatsz Beállítások > Általános > Kisegítő lehetőségek és forduljon Mozgás csökkentése az animációk megkönnyítése érdekében. A szöveget félkövérre szedheti, megnagyobbíthatja, vagy megfordíthatja a színeket Megközelíthetőség menü.
Hogyan lehet szintet nyitni a felületek „szintes” állapotának mérésére
Tegyük ezt tisztába.. Nyissa meg az iránytű alkalmazást, és csúsztassa az ujját balra, és megkapja a szintet, amely segít mindent egyenesbe hozni.
Hogyan hozhatja ki a legtöbbet az új Siriből
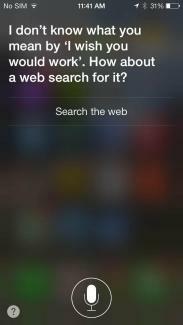
Irány be Beállítások > Általános > Siri és különféle beállításokat találhat, amelyek lehetővé teszik például az asszisztens nemének megváltoztatását, vagy a Siri elindításának lehetőségét az iPhone arcához emelésével. Ha Siri valamit rosszul mond, elmondhatja neki, hogy „nem így kell kiejteni”, és választhat a lehetőségek közül.
Hogyan lehet blokkolni a problémás hívókat
Nincs több őrült hívás az extől, vagy attól a kitartó „baráttól” az iskolából. Csak menj oda Beállítások > Telefon > Letiltva és vegye fel őket a feketelistára. Az üzeneteket vagy a FaceTime-ot is egyszerűen blokkolhatja Beállítások > Üzenetek > Letiltva és Beállítások > FaceTime > Letiltva. Beléphet az egyéni névjegyekbe is, és választhat Kapcsolat letiltása az alján.
A tartózkodási hely nyomon követése (vagy a követés leállítása).
Menj Beállítások > Adatvédelem > Helyszolgáltatások > Rendszerszolgáltatások > Gyakori helyek és talál egy listát és egy térképet, amely mutatja a mozgásait. Törölheti ezt az előzményt, vagy elindulhat a következő helyre: Rendszerszolgáltatások és váltani Gyakori helyek ki. Azt is megakadályozhatja, hogy bizonyos alkalmazások nyomon kövessék tartózkodási helyét a következőn keresztül Beállítások > Adatvédelem > Helymeghatározás. Ha lejjebb görgetsz, megjelenik egy lista, és ki tudod kapcsolni, amit csak akarsz.
Vannak új csengőhangok
Rengeteg új csengőhangot és rezgési lehetőséget talál itt Beállítások > Hangok > Hangok és rezgésminták. Ha saját rezgésmintát szeretne létrehozni, válassza ki a riasztás típusát Beállítások > Hangok és érintse meg Rezgés > Új vibráció létrehozása.
Írja be a kereséseket közvetlenül a Safariba
Mostantól beírhatja a kereséseket a Safari címsorába, és valós időben jelenít meg eredményeket (például a Chrome-ban), mind a Google-ból, mind a saját könyvjelzőiből és előzményeiből. Ha belép a Könyvjelzőkbe, és megérinti a „@” szimbólumot, talál egy praktikus linklistát a Twitter idővonaláról. Be is indulhatsz Beállítások a Safariban, hogy módosítson különféle dolgokat, például az alapértelmezett keresőmotort. Be is kapcsolhatnád Ne kövesse nyomon egy kis extra magánéletért böngészés közben.
A Safari lapok bezárása
Nehezen érinti meg azt az apró x-et? Ne zavarjon; Amikor a Safari lapjain görget, egyszerűen balra csúsztatva bezárhatja őket. A limitet is növelték; most akár 24 lapot is megnyithat egyszerre.
A Hangerő gombot exponálógombként használhatja
Használhatja a Hangerő fel gombot fényképek készítéséhez, és tartsa lenyomva, hogy több felvételt is készítsen. A kameraalkalmazásban csúsztassa az ujját balra vagy jobbra (felfelé vagy lefelé, ha fekvő helyzetben tartja), hogy módosítsa az üzemmódot.
Fotógaléria „pillanatok”
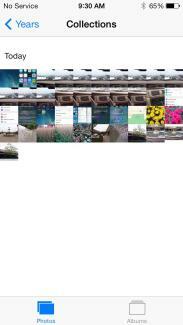
Fotói és videói most pillanatokba rendeződnek. Idő és hely szerint vannak csoportosítva. Egy pillanat alatt a fejlécre koppintva megtekintheti a térképet, és megkeresheti a készített felvételek számát. A jobb oldalon megosztási lehetőség is van. A bélyegképek kicsik, de hosszan megérintve kibonthatja őket, majd csak csúsztathatja az ujját a többi felvétel megtekintéséhez.
A levelek rendezése
A Mail alkalmazásban, ha megérinti Szerkesztés amikor a postafiókjában számos szűrő közül választhat, beleértve a VIP, Megjelölt, Olvasatlan és így tovább. VIP-lista létrehozásához koppintson a hozzáadni kívánt személy nevére, és amikor a névjegy megjelenik, válassza ki Hozzáadás a VIP-hez. Fényképeket vagy videókat adhat hozzá az e-mailekhez, ha megérinti és lenyomva tartja az e-mail törzsét, amíg meg nem jelenik az opciók, és kiválasztja Fotó vagy videó beszúrása. A gombot is lenyomva tarthatja Új üzenet gombra a legutóbbi piszkozatok listájának megtekintéséhez. Rázza meg a készüléket, hogy egy Visszavonás választási lehetőség.
Az iTunes Radio megtalálása és használata
Az iTunes Radio a Zene alkalmazásban található. A plusz szimbólum megérintésével új állomást adhat hozzá, és kereshet előadó, műfaj vagy dal szerint. Ha meg szeretné tanítani, hogy mit szeret, koppintson a csillag ikonra, amikor egy szám lejátszása van, és elmondhatja neki Játssz még ehhez hasonlókat, Soha ne játssza le ezt a dalt, vagy Hozzáadás az iTunes kívánságlistához. Az információs gombra koppintva megoszthatja a létrehozott állomásokat.
A Touch ID használata
Ha nem állította be a Touch ID-t az iOS Setup Assistant segítségével, vagy úgy dönt, hogy ki szeretné kapcsolni, akkor Beállítások > Általános > Jelszó és ujjlenyomat > Ujjlenyomatok. Választ Adjon hozzá egy ujjlenyomatot és akár öt ujját is beolvashatja, amelyek segítségével feloldhatja az iPhone 5S zárolását a jelszó helyett. Az iPhone feloldásához nyomja meg a Kezdőlap gombot, és tartsa könnyedén a helyén az ujját, vagy megteheti nyomja meg az Alvás/Ébresztés gombot, majd tartsa az ujját enyhén a Kezdőlap gombon anélkül, hogy ténylegesen megnyomná azt. A Touch ID-t iTunes Store, App Store és iBooks Store vásárlásokhoz is használhatja. Úgy tűnik, az olvasó 360 fokos, tehát nem számít, melyik szögből jön az ujja.
Keressen olyan alkalmazásokat, amelyek népszerűek az Ön közelében
Az iOS 7 App Store új kategóriával rendelkezik. Koppintson a Közel hozzám alul található menüből, és megjelenik a helyben élő emberek által használt alkalmazások listája. Ez nagyszerű módja lehet az irreleváns alkalmazások kiszűrésének, és érdekes lehetőségeket is kínálhat. Akkor is hasznos, ha valahol nyaral, és szeretne néhány jó helyi alkalmazást a felfedezéshez.
Gyerekek étkeztetése
Bárki, aki aggódik amiatt, hogy a gyerekek akaratlanul is kifizetik a számlákat az alkalmazáson belüli vásárlásokért, a címre fordulhat Beállítások > Általános > Korlátozások és görgessen le a letiltáshoz Alkalmazáson belüli vásárlások. Még ennél is jobb, hogy az Apple külön Kids kategóriával egészítette ki az App Store-t a 11 éven aluli gyerekek számára. A tartalomnak meg kell felelnie a Children's Online Privacy Protection Act előírásainak, ami azt jelenti, hogy tilos sunyiság alkalmazáson belüli előugró ablakok, amelyek egy webhelyre irányítják a gyerekeket, és nincsenek trükkök, amelyek további vásárlásra ösztönöznék őket tartalom. Ezenkívül megakadályozza, hogy a fejlesztők személyes adatokat gyűjtsenek, például gyermeke e-mail címét. Jelenleg korhatár van érvényben, így a gyerekek nem adhatnak ki személyes adatokat, illetve nem vásárolhatnak további alkalmazásokat vagy tartalmakat szülői beleegyezés nélkül.
Hogyan állíthat be alapértelmezett gyaloglási útvonalat
Amikor a Térkép alkalmazással navigál, az azt feltételezi, hogy az úticélhoz vezet. Ha nem vezet, módosíthatja ezt az alapértelmezett beállítást a gyaloglók számára. Menj Beállítások > Térképek és alatta Preferált útvonalak látni fogja a választási lehetőséget Séta alapértelmezettként.
Az elveszett eszköz megtalálása, törlése vagy zárolása
Ha az iCloud be van kapcsolva, a következőn keresztül Beállítások > iCloud, néhány praktikus funkcióhoz is hozzáférhet az elveszett készülék megtalálásához, ha bekapcsolja a Találd meg az iPhone-omat funkció. Ha iPhone, iPad vagy iPod Touch készüléke eltűnik, nyissa meg az iCloud.com webhelyet, és jelentkezzen be Apple ID azonosítójával és jelszavával. Megnézheti, hol van az eszköz a térképen, megtudhatja, hol járt, és távolról lezárhatja. Ha beleteszed Elveszett mód, a feloldásához jelszó szükséges (mindig jelszót vagy Touch ID-t kell használnia). Megjeleníthet egy üzenetet a kapcsolati adatokkal, és megpróbálhatja visszakeresni. Ha attól tart, hogy ellopták, akkor a Aktiválási zár a funkciónak meg kell akadályoznia, hogy bárki más kikapcsoljon Találd meg az iPhone-omat, vagy törli az eszközt, hacsak nem rendelkezik az Ön Apple ID azonosítójával és jelszavával. Dönthet úgy is, hogy távolról töröl minden személyes adatot. Egy másik funkció, amelyet érdemes beállítani, megtalálható Beállítások > Általános > Jelszózár; Koppintson a Adatok törlése annak biztosítása érdekében, hogy a készülék 10 sikertelen jelkód-kísérlet után törlésre kerüljön.
Hogyan készítsünk tökéletes háttérképeket
Itt választhatja ki a háttérképet Beállítások > Háttérképek és fényerő, de ha azt szeretné, hogy tökéletesen nézzenek ki ezzel a parallaxis hatással, akkor megfelelő méretűvé kell tenni őket. Vágja le a képeket úgy, hogy azok megfeleljenek ezeknek a méreteknek, és a háttérképeknek megfelelőnek kell lenniük. Az átméretezés megnyújtja őket, és nem fog jól kinézni, ezért ne csinálja.
- iPhone 5/5C/5S – 1536 x 1040 pixel
- iPhone 4S – 1360 x 1040 pixel
- iPad 3 és iPad 4 – 2448 x 2448 pixel
- iPad 2 és iPad mini – 1424 x 1424 pixel
Az AirDrop használata
Az AirDrop egy egyszerű módja a fájlok megosztásának más Apple-eszközökkel Wi-Fi és Bluetooth használatával (a működéshez mindkettőt engedélyezni kell). A Vezérlőközpontban találja meg, ha felfelé csúsztat a képernyő aljáról. Érintse meg az AirDrop részt a bal alsó sarokban, és felfedezhetővé teheti eszközét Csak Kapcsolatok vagy Mindenki; itt teljesen kikapcsolhatod is. Amikor kiválasztasz valakit, akivel meg szeretnéd osztani, vagy ha téged választanak, megjelenik egy értesítés és előnézet, amely lehetőséget ad a fájl elutasítására vagy elfogadására.
A FaceTime használata anélkül, hogy megmutatná az arcát
Most már csak hangalapú FaceTime-hívásokat kezdeményezhet. Ez olyan egyszerű, mint a telefon ikonra koppintani a videó ikon helyett a FaceTime alkalmazásban. Kiválóan spórolhat meg néhány percet, amikor Wi-Fi-hálózathoz csatlakozik.
Hogyan veheti rá Sirit a hangposta olvasására
Tudta, hogy megkérheti Sirit, hogy játssza le a hangpostáját? Csak tartsa lenyomva a Kezdőlap gombot, és amikor a Siri felugrik, mondja azt, hogy „Play voicemail”, és az új üzenetek sorrendben lejátszásra kerülnek. Duplán megérintheti a hangposta-értesítést, és bekerül a telefonalkalmazásba és a hangposta lapra, hogy meghallgassa üzeneteit.
Ha nem tudod meghallgatni azt a négy üzenetet anyukádtól, amelyek alapvetően mind azt mondják: „Hívj vissza”, egyszerűen törölheted őket. Lépjen a Telefon alkalmazásba, és érintse meg a gombot Hangposta gombot, majd érintse meg Szerkesztés a jobb felső sarokban, koppintson a piros mínusz szimbólumra a törölni kívánt hangpostaüzenetek mellett, majd koppintson a gombra Töröl gomb. A törléshez egyszerűen csúsztassa őket balra. keresztül találja meg őket Törölt üzenetek alján, és végleg elpusztíthatod őket, ha bemész oda és megérinti Mindent kitöröl a jobb felső sarokban.
Hogyan készítsünk kívánságlistát az App Store-ban
Néha az App Store vagy az iTunes áruházat böngészi, és olyan alkalmazást vagy dalt lát, amelyet nem szeretne megvásárolni vagy telepíteni. Ahelyett, hogy megkockáztatná, hogy elfelejti, felteheti a kívánságlistára. Csak koppintson a megosztás ikonra az alkalmazás oldalának tetején, és válassza ki Hozzáadni a Kívánságlistához. Kívánságlistáját később a jobb felső sarokban található lista ikonra koppintva ellenőrizheti. Ez az iTunes kívánságlistájánál is működik. Még akkor is, ha kívánságlistát állított össze a Mac-en, az iPhone-on az iTunes Store alkalmazásban érhető el.
Az iránytű használata
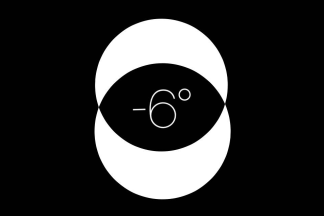
Ha egy adott irányba tart, kalibrálhatja az iránytűt, hogy tartsa az irányt. Nyissa meg az Iránytű alkalmazást, és érintse meg az arcot a kívánt irány beállításához. Most, ha elkezd eltérni, látni fogja, hogy irányát a piros ív jelzi, ami világos képet ad arról, hogy mennyire eltér az iránytól. Választhat a valódi észak és a mágneses észak között is Beállítások > Iránytű.
Az Otthoni megosztás használata
Ha van iTunes gyűjteménye a számítógépén, és el szeretné érni azt iPhone vagy iPad készülékén, akkor engedélyeznie kell az Otthoni megosztást. Az iTunesban lépjen a következőre: Fájl > Otthoni megosztás > Kapcsolja be az Otthoni megosztást és adja meg Apple ID-jét és jelszavát, majd kattintson Home Share létrehozása. Most menj Beállítások > Zene vagy Beállítások > Videó iPhone, iPad vagy iPod Touch készülékén, és engedélyezze Otthoni megosztás. Ugyanazt az Apple ID-t és jelszót kell megadnia. A tényleges eléréshez érintse meg a Megosztva fület iOS-eszközén a Videó vagy Zene alkalmazásban, és válassza ki a kívánt könyvtárat.
Ennyi az iOS 7 tippjeink, de térjen vissza, mert ezt a listát időről időre frissítjük. Ha problémái vannak az új platformmal, nézze meg a mi oldalunkat iOS 7 problémák és megoldások. Nyugodtan javasoljon jó tippeket vagy trükköket az alábbi megjegyzésekben.
Frissítve: 2013. 10. 02 Simon Hill által: Részletek hozzáadva a Vezérlőközpont és a Hely részhez, hozzáadva a Touch ID használatának módját, a közelben népszerű alkalmazások keresését, gyerekeknek való étkeztetést, beállítást a séta a Térkép alapértelmezett beállításai, hogyan keresheti meg, törölheti vagy zárhatja le elveszett eszközét, hogyan hozhat létre háttérképeket, hogyan használhatja az AirDropot, és hogyan kezdeményezhet hanghívásokat FaceTime.
A cikk eredeti megjelenése 2013-09-20.
Szerkesztői ajánlások
- Az iOS 17 béta letöltése iPhone-ra most
- 17 rejtett iOS 17 funkció, amelyekről tudnia kell
- iOS 16: Hogyan adhat hozzá egy másik kezdőképernyő háttérképet iPhone-jához
- A 6 legnagyobb iOS 17 funkció, amelyet az Apple ellopott az Androidtól
- Saját iMessage matricák létrehozása iOS 17 rendszerben