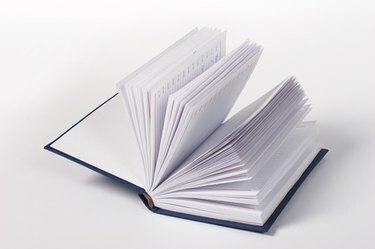
A Kindle egy elektronikus olvasóeszköz, amelyet az Amazon.com gyárt és terjeszt. A Kindle rendkívül népszerűvé vált az e-könyv olvasók körében, és a felhasználók gyakran igyekeznek bővíteni a Kindle élményét. A Kindle egyik érdekes, de kevéssé ismert funkciója a könyvek oldalainak másolása és automatikus konvertálása Portable Document Format (PDF) fájlokká. Egy PDF-készítő alkalmazással, mint például az Adobe Acrobat Professional, minden oldal összevonható egyetlen nagy PDF dokumentumba. Az Acrobat azonban nem szükséges ahhoz, hogy egyszerre csak egy Kindle oldalt konvertáljon PDF formátumba.
Dolgok, amelyekre szüksége lesz
- USB Kindle-számítógép csatlakozókábel
- Számítógép
- A PDF-ek egyesítéséhez telepítve van az Adobe Acrobat Professional
A nap videója
1. lépés
Kapcsolja be a számítógépet és a Kindle-t.
2. lépés
Csatlakoztassa a Kindle-t a számítógéphez az USB-kábellel. Engedje meg a számítógépnek, hogy regisztrálja a Kindle-t cserélhető meghajtóként, és listázza ki a meghajtót a meghajtó betűjelével.
3. lépés
Nyissa meg az e-könyvet a Kindle-n, és görgessen az első oldalra, hogy PDF-ként reprodukálja.
4. lépés
Kattintson az első másolni kívánt szövegkarakter elé, majd kattintson a „Kiválasztás” kerékre.
5. lépés
Válassza a "Kiemelés hozzáadása" lehetőséget.
6. lépés
Görgessen a szövegblokk végére a másoláshoz, és kattintson a Kijelölő kerékre a szövegblokk utolsó karaktere után. A szövegblokk kiemelve lesz. Győződjön meg arról, hogy az összes másolandó szöveg ki van jelölve a Kindle képernyőn. A szöveget a rendszer a Kindle-be másolja a „My Clippings” nevű mappába PDF formátumban.
7. lépés
Kattintson a jobb gombbal a Windows "Start" gombra a számítógépen, majd kattintson az "Explore" gombra a Windows Intéző elindításához.
8. lépés
Keresse meg a Kindle meghajtót a bal oldali navigációs panelen. Kattintson a meghajtóra a kibontáshoz.
9. lépés
Kattintson a Kindle gyökérmappára a megnyitáshoz.
10. lépés
Keresse meg és kattintson a "My Clippings" nevű mappára a jobb oldali navigációs panelen. A másolt szöveg PDF-fájlja a mappában lesz.
11. lépés
Kattintson a jobb gombbal a PDF-fájlra, majd kattintson az "Átnevezés" elemre, majd írjon be egy értelmes nevet a PDF-fájlnak.
12. lépés
Másolja a PDF-fájlt a számítógépre, és tesztelje a dokumentumot egy PDF-megtekintő alkalmazásban, például az Adobe Readerben.
13. lépés
Ha szükséges, egyesítsen több PDF-fájlt egyetlen nagy PDF-dokumentummá egy PDF-szerkesztő eszközzel, például az Adobe Acrobat Professional segítségével.
Tippek és figyelmeztetések
- Ha a teljes oldalt kivágásként szeretné menteni a Kindle-n, keresse meg a kívánt oldalt, és kattintson a menü "Oldal mentése vágásként" elemre.
- A Kindle szövegmásoló funkciója egyszerre csak egy oldal kiválasztására és másolására képes.



