VCard vagy e-mail névjegy Excelbe importálásához exportálja azt az e-mail- vagy névjegyprogramból vesszővel tagolt érték formátumban, amelyet az Excel 2013 közvetlenül meg tud nyitni. Minden nagyobb e-mail program támogatja egyetlen vagy több névjegy exportálását CSV-fájlként. Ha valaki e-mailben vagy közvetlenül küldött Önnek egy VCard kártyát, mentse el a Windows Névjegyek mappájába, és használja a Névjegyek exportálása funkciót a CSV formátumba konvertálásához.
A névjegyek levelezőprogramból történő exportálása a programtól függően változik.
A nap videója
Gmail
Keresse meg a Gmailben a Névjegyeket, majd kattintson a gombra Több legördülő menüből, és válassza ki Export. Az Exportálás párbeszédpanelen válassza ki az exportálni kívánt névjegyeket, és jelölje be a négyzetet Outlook CSV formátum.
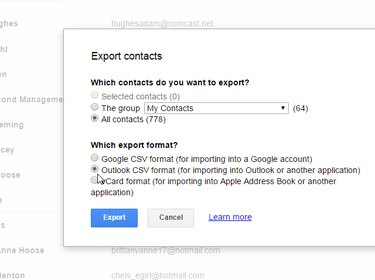
Kép jóváírása: A kép a Google jóvoltából
Tipp
2015 májusától a „régi névjegyek” felületet kell használnia a névjegyek exportálásához. A Gmail figyelmeztetést jelenít meg, ha új kezelőfelületét használja, és hivatkozást ad az előzőre való visszatéréshez.
Jehu
A Yahoo Mailben válassza ki a Kapcsolatok ikont a menüből válassza ki a Akciók menüt és válassza ki Export.

Kép jóváírása: A kép a Yahoo jóvoltából
A Névjegyek exportálása párbeszédpanelen válassza a lehetőséget Yahoo CSV. A neve ellenére a generált fájl csak egy normál CSV-fájl, és nem kifejezetten a Yahoo-ra vonatkozik. A Yahoo létrehozza a fájlt, majd letölti az alapértelmezett Letöltések mappába.
Outlook
Ha az Outlookban vannak névjegyei, amelyeket importálni szeretne az Excelbe, ez egy kétlépéses folyamat:
- Mentse el őket VCard-ként e-mail mellékleteként.
- Használja a Windows névjegyeket. eszköz a VCard-ok CSV-fájlba exportálásához.
Nyissa meg Outlook névjegyek oldalon válassza ki az Excelbe importálni kívánt névjegyet vagy névjegyeket, majd válassza ki Kapcsolat továbbítása és akkor Névjegykártyaként. Ezzel az Outlook-névjegyeket VCard-mellékletként menti egy e-mailhez. Jelölje ki az összes névjegyet az e-mailben, kattintson a jobb gombbal, és válassza ki Másolat.

Továbbítsa a VCard-okat, és másolja ki őket az e-mailből.
Kép jóváírása: A kép a Microsoft jóvoltából
Illessze be a VCard-okat a sajátjába Windows Contacts mappa kövesse az alábbi utasításokat.
Ha e-mail névjegyeket exportált VCard-ként, vagy VCard-ot kapott e-mailben, használja a Windows Névjegyek Exportálás funkcióját a VCard-ok CSV-fájlként való exportálásához. Másolja a VCard-okat a Windows Névjegyek mappájába a címen C:\Felhasználók\felhasználónév\Kapcsolatok, ahol a „felhasználónév” a Windows felhasználói fiókja. A mappába kerülve hozzáférhet a Névjegyek importálása és exportálása funkcióihoz.
Válassza ki a VCard-okat, kattintson Export menüből, és válassza ki CSV (vesszővel tagolt értékek) a Windows Névjegyek exportálása párbeszédpanelen. Kattintson Export.

Kép jóváírása: A kép a Microsoft jóvoltából
Válasszon egy helyet a fájl mentéséhez, majd kattintson Következő majd válassza ki a VCard-kártyájáról azokat a mezőket, amelyeket szerepeltetni szeretne a CSV-fájlban.
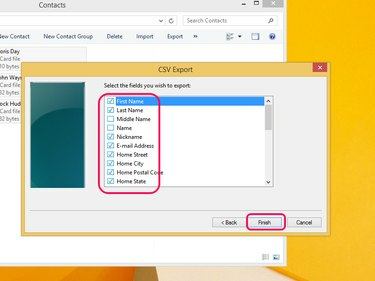
Kép jóváírása: A kép a Microsoft jóvoltából
Minden megadott mező oszlopfejléc lesz az Excel-dokumentumban. Ha például az „Első”, „Utolsó” és „e-mail” mezőket választja, az Excel-dokumentum három oszlopból áll: Első, Utolsó és E-mail. Kattintson Befejez. A Windows CSV-fájlba exportálja a VCard-kártyákat, amelyet ezután közvetlenül megnyithat az Excelben, ha duplán kattint a fájlra.
Tipp
Ha nem Windows rendszert használ, vagy a Windows Contacts helyett más eszközt szeretne használni, különféle VCard-CSV konverterek érhetők el az interneten. Némelyik böngésző alapú, amelyre feltölt egy VCard-ot, és a webhely CSV formátumba konvertálja; mások olyan szoftverek, amelyeket letölt és használ a számítógépéről. Az Észak-Karolinai Egyetem egy online konverter, bár egyszerre csak egy VCard-ot kezel. Opal – VCF átalakítása CSV-vé VCF-vé ingyenes próbaverziót kínál a programjához, de 2015 májusától 39 dollárba kerül a vásárlás.




