
Számos módszer létezik a képek virtuális diavetítésből való mentésére.
Diavetítés megtekintésekor érdemes bizonyos képeket menteni a számítógépére. Nem számít, milyen diavetítést használ, van egy módszer, amely a legjobban megfelel az Ön helyzetének. A „Fájl és mentés másként”, „Képernyőfelvétel”, „jobb gombbal kattintás”, „Mentés másként” és „Oldal szerkesztése” mind olyan módszerek, amelyekkel a képeket diavetítésből a számítógépre mentheti. Az eredmény egy mappa, amelybe elmentheti a diavetítés összes kívánt képét.
1. lépés
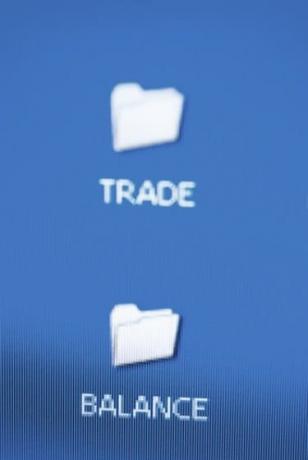
Hozzon létre egy új mappát az asztalon, amelybe mentheti a diavetítés képeit.
Hozzon létre egy új mappát a képek mentéséhez. Navigáljon az asztalra a Windows-kezelés (fájlrendszer) segítségével. Lépjen a "Fájl", "Új", "Mappa" elemre, és nevezze el a mappát, például "diavetítés letöltések".
A nap videója
2. lépés

A "Mentés másként" az asztalra menti a képfájlokat a merevlemezre.
Lépjen a "Fájl", "Mentés másként" menüpontra, és nevezze el a fájlt valamivel, ami a kép tartalmához kapcsolódik. Ez a módszer csak akkor működik, ha egy diavetítést nem webalapú szoftveralkalmazásból tekint meg, például olyan programból, amely lehetővé teszi a képek böngészését digitális fényképezőgépén vagy mobiltelefonján.
3. lépés
Tekintse meg képét teljes képernyőn, és rögzítse a képernyőt a billentyűzet "Képernyő nyomtatása" gombjára kattintva. Lehet, hogy le kell nyomnia a „Shift” és a „Print Screen” billentyűket. Előfordulhat, hogy nem kap visszaigazolást arról, hogy a képernyő ki van nyomtatva. Rendben van. Nyissa meg a képkezelő szoftvert, például a Paint-et, majd lépjen a "Szerkesztés" és a "Beillesztés" menüpontra. A fájl merevlemezre mentéséhez lépjen a "Fájl" és a "Mentés másként" (.jpeg) menüpontra.
4. lépés
Tekintse meg diavetítését az interneten, és kattintson a jobb gombbal a képre. Ez a módszer működik a Google Képek egyes keresési eredményeivel, de működik a webhelyeken található nem Flash-diavetítéseknél is. Nevezze el a fájlt, és mentse az asztalon létrehozott mappába.
5. lépés
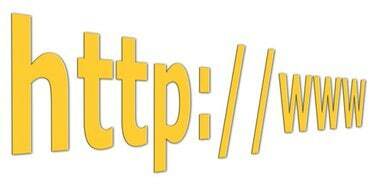
A Seamonkey webböngésző lehetővé teszi a weboldalak szerkesztését.
Szerkessze az oldalt a kép kiválasztásához, valamint a grafikus kezelő szoftverben a dokumentumokba való másolásához és beillesztéséhez. Az oldal szerkesztéséhez töltse le és telepítse a Seamonkey webböngészőt, töltse be az URL-t a Seamonkey Navigatorba és lépjen a "Fájl" és a "Szerkesztés" menüpontra. Amikor az oldal betöltődik a szerkesztéshez, a kép másolhatóvá válik és elérhetővé válik paszta.
Tipp
Telepítse a Firebug beépülő modult a Firefoxhoz, hogy teljes irányítást szerezzen a képernyőn megjelenő tartalom felett online böngészés közben.
Ha a képeket digitális fényképezőgépéről vagy telefonjáról másolja, ellenőrizze, hogy van-e olyan szoftver az eszközéhez, amely automatikusan átmásolja a képfájlokat a diavetítésből.
Figyelem
A „Képernyő nyomtatása” a diavetítés kép körüli területeket is kinyomtathatja, ezért a képet le kell vágnia a képszerkesztő szoftverben.




