A Windows angol nyelvű példányai mindent tartalmaznak, ami a Word 2013-ban és más programokban való japán nyelvű gépeléshez szükséges, de a japán bevitel alapértelmezés szerint nincs bekapcsolva. Engedélyezze a japánt Beviteli mód szerkesztő és opcionálisan hozzáadhat további betűtípusokat és ellenőrző eszközöket egy japán kompozíció írásához.
Kapcsolja be a japán bevitelt
Mielőtt japánul gépelhetne, hozzá kell adnia a japán nyelvet a Windows nyelvi listájához. Windows 8 rendszerben nyissa meg a Vezérlőpultot, indítsa el a Nyelv Vezérlőpult, és kattintson Nyelv hozzáadása.
A nap videója

A japán nyelvű gépeléshez nincs szükség speciális billentyűzetre.
Kép jóváírása: A kép a Microsoft jóvoltából
Szed japán a listából, és kattintson Hozzáadás. Lehet, hogy a Windowsnak további fájlokat kell letöltenie a japán bevitel telepítéséhez. Ez a letöltés csak a japán nyelv első használatakor történik meg, és teljesen ingyenes.
Egy második nyelv telepítése után a Windows megjeleníti a billentyűzet aktuális nyelvét a tálcán. Angol módban egy ikon az „ENG” feliratot jeleníti meg. A japán IME-re váltáshoz kattintson az ikonra, vagy nyomja meg a gombot
Windows-Space. (Windows 7 és régebbi rendszereken nyomja meg a gombot Alt-Shift követi Alt-Tilde a japán nyelvre váltáshoz.) Nyisson meg egy Word-dokumentumot, és máris írhat japánul.
A tálcán megjelenik a japán IME ikon és az aktuális karakterkészlet.
Kép jóváírása: A kép a Microsoft jóvoltából
Tipp
nyomja meg Alt-Caps Lock váltani hiraganáról (egy あ a tálcán) katakanára (egy カ a tálcán), és Ctrl-Caps Lock visszakapcsolni. Minden szó beírása után nyomja meg a gombot Tér hogy kanjivá alakítsa.
Japán betűtípusok
A Word nem szűri a betűkészletlistát az aktuális nyelv alapján, de ha a japán nyelvet angol betűtípussal próbálja beírni, a Word automatikusan átvált az alapértelmezett japán betűtípusra: MS Mincho. Az MS Mincho nem egy különösebben elegáns betűtípus, a serifjei normál és kis szövegméreteknél szemcsések lesznek. A Windows két alternatív japán betűtípust tartalmaz: MS Gothic, sans-serif betűtípus és Meiryo, egy másik sans-serif arc, amely tiszta, könnyen leolvasható vonalakat használ.

Változtassa meg a betűtípusokat a Betűtípus-választóval, akárcsak az angolban.
Kép jóváírása: A kép a Microsoft jóvoltából
Adjon hozzá több japán betűtípust, ahogy tenné betűtípusok hozzáadása angolul: Töltse le a betűtípusfájlt -- szükség esetén bontsa ki -- kattintson rá duplán, és nyomja meg a gombot Telepítés. Néhány olyan webhely, amely ingyenes japán betűtípusokat kínál A Google Noto Fonts, Ingyenes japán betűtípusok és Cool szöveg. Néhány kereskedelmi betűkészlet bolt, beleértve Vályogtégla, MyFonts és FontShop, eladni japán betűtípusokat.
Tipp
Amikor megnyit egy japán betűtípusfájlt a telepítéshez, nem fog megjelenni japán nyelvű mintaszöveg. Telepítse a betűtípust, és használja a Wordben, hogy tesztelje, hogyan néz ki valójában.
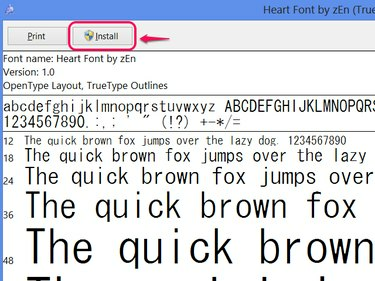
Kattintson a Folytatás gombra a biztonsági figyelmeztetésnél, ha megjelenik.
Kép jóváírása: A kép a Microsoft jóvoltából
Japán helyesírás-ellenőrzés
A Word angol nyelvű példányai nem tartalmaznak japán helyesírás-ellenőrzőt, de a Microsoft ingyenesen letölthető. Lépjen ki a Word-ből, ha a folytatás előtt nyitva van. Meglátogatni a Japán nyelvvizsgáló eszközök letöltési oldal, és kattintson ダウンロード (Letöltés).

Az eszköz telepítése nem törli az angol helyesírás-ellenőrzőt.
Kép jóváírása: A kép a Microsoft jóvoltából
letöltés és telepítés proofingtools_ja-jp-x86.exe, hacsak nem használja a Az Office 64 bites verziója, ebben az esetben szüksége van proofingtools_ja-jp-x64.exe. Ha nem biztos benne, valószínűleg az x86-os verzióra van szüksége. A telepítés után futtasson egy helyesírás-ellenőrzést a Wordben, ahogyan azt egy angol nyelvű dokumentum esetében tenné.

A helyesírás ellenőrzéséhez kattintson a Helyesírás és nyelvtan elemre az Ellenőrzés lapon.
Kép jóváírása: A kép a Microsoft jóvoltából
Tipp
A Word általában automatikusan észleli az aktuális nyelvet, de ha a helyesírás-ellenőrzés a hitelesítő eszközök telepítése után sem működik, állítsa be manuálisan a nyelvet. Jelölje ki az ellenőrizni kívánt szöveget, kattintson Nyelv az Áttekintés lapon kattintson a gombra Állítsa be a hitelesítési nyelvet és válassz japán.

Lehetőség van az alapértelmezett nyelv módosítására is a Lektori nyelv beállítása részben.
Kép jóváírása: A kép a Microsoft jóvoltából




