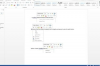Ha jelszóval védett Microsoft Excel-munkafüzettel rendelkezik, az Excel-munkafüzet zárolásának feloldásához általában meg kell adnia a jelszót.
Kép jóváírása: sisterspro/iStock/GettyImages
Ha jelszóval védett Microsoft Excel-munkafüzettel rendelkezik, az Excel-munkafüzet zárolásának feloldásához általában meg kell adnia a jelszót. Ha nem rendelkezik jelszóval, találhat online eszközt a zárolás feloldásához, de legyen óvatos az ilyen eszközökkel. Bizonyos munkalapokat vagy cellákat is zárolhat vagy feloldhat, nehogy véletlenül megváltozzon.
Excel-munkafüzetek zárolása és feloldása
Lehetőség van egy Microsoft Excel-fájl, úgynevezett munkafüzet titkosítására és zárolására, hogy mások ne férhessenek hozzá jelszó nélkül. Ha rendelkezik ilyen fájllal, a rendszer felkéri írja be a jelszót amikor megnyitod Excelben. Ha nem ismeri a jelszót, lépjen kapcsolatba azzal a személlyel, aki megadta Önnek, és kérje a jelszót.
A nap videója
Egy munkalap zárolásához az Excelben kattintson a Fájl fület a szalagmenüben, és kattintson Info. Ezután kattintson Védje munkafüzet és Titkosítás jelszóval.
Ha az Excel Mac verzióját használja, előfordulhat, hogy az nem tudja kezelni a ennél hosszabb jelszavakat 15 karakter, míg a program Windows-verziói általában kompatibilisek ezekkel a hosszabb jelszavakkal. Ha a Mac és Windows rendszerű számítógépek között is táblázatot kíván használni, válasszon egy rövid jelszót, amely mindkét operációs rendszeren működik.
Egyedi cellák zárolása a táblázatokban
A teljes Excel-munkafüzetfájl zárolása helyett zárolhat egy munkalapot, az Excel-fájlban lapokként megjelenített egyes lapokat vagy annak egy részét. Ez lehetővé teszi, hogy megakadályozza a cellák véletlenszerű szerkesztését a táblázat többi felhasználója által. Nem akadályozza meg az embereket abban, hogy elolvassák a táblázat tartalmát, ha másolatot kapnak.
A táblázat egyes celláinak zárolásához vagy zárolásának feloldásához jelölje ki azokat, és kattintson a jobb gombbal valamelyikre. Ezután kattintson Cellák formázása a megjelenő előugró menüben. Kattints a Védelem fület, és jelölje be vagy törölje a jelet a Zárt doboz. Azt is bejelölheti, vagy törölheti a pipát a Rejtett mezőbe, amellyel szabályozhatja, hogy a cellák megjelenjenek-e, amikor valaki megnyitja a táblázatot. Kattintson rendben ha elégedett a kiválasztott beállításokkal.
Teljes lapok zárolása vagy feloldása
Ha zárolni szeretne egy teljes lapot, korlátozva a felhasználók szerkesztését, kattintson a gombra Felülvizsgálat fület a szalagmenüben. Ezután kattintson Védőlap. Válassza ki azokat a beállításokat, amelyeket a munkalap védelmének feloldása nélkül szeretne elérhetővé tenni a táblázat felhasználói számára. Ha kívánja, adjon meg egy jelszót, amelyet mindenkinek meg kell adnia, aki fel akarja oldani a lap védelmét és további módosításokat szeretne végrehajtani. Írja be újra a jelszót a megerősítő mezőbe, majd kattintson rendben.
Ha fel szeretné oldani a lap zárolását, kattintson a gombra Fájl fület a szalagmenüben. Ezután kattintson Info, kattintson Védje és kattintson Távolítsa el a lap védelmét. Ha van jelszó, a rendszer felkéri annak megadására. Ha nem ismeri, kérje meg a táblázatot küldő személlyel.
Védett lap esetén a legrosszabb esetben általában át tudja másolni és beilleszteni az adatokat egy új Excelbe táblázatot, amelyet aztán szerkeszthet, bár némi munkát igényelhet a formázási beállítások létrehozása az eredetiből táblázatot.
Az Excel Sheet Online védelmének feloldása
Lehet, hogy találhat olyan eszközöket az interneten, amelyek azt állítják, hogy feloldhatják az Excel online zárolását, ha jelszóval védett lapokat tölt fel, de vigyázz ilyen eszközökkel. Kerülje az előzetes fizetést arra az esetre, ha az eszköz nem működik, és ne feledje, hogy aki az eszközzel üzemelteti a webhelyet, láthatja a fájl tartalmát, beleértve a bizalmas adatokat is.