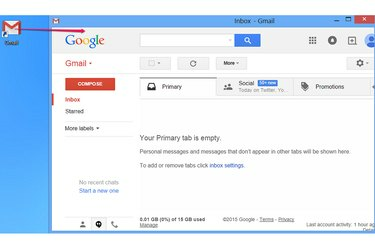
A parancsikon létrehozása után áthelyezheti azt a számítógép bármely mappájába.
Kép jóváírása: A kép a Google jóvoltából
Ha betölti a Gmailt az Ön a böngésző kedvencei még mindig egy lépéssel túl sok, ha sietve ellenőrizze e-mailjeit, hozzon létre egy parancsikont az asztalon, amely elindítja a webböngészőt, és közvetlenül betölti a webhelyet. A normál módszer létrehoz egy parancsikont, amely ugyanúgy betölti a Gmailt, mintha kézzel írta volna be a webhely címét. Ha Chrome-ot használ, egy másik lehetőség egy egyszerűsített alkalmazásablakba tölti be e-mailjeit, nem pedig a szokásos böngészőablak lapjaként.
Hozzon létre egy normál parancsikont
1. lépés
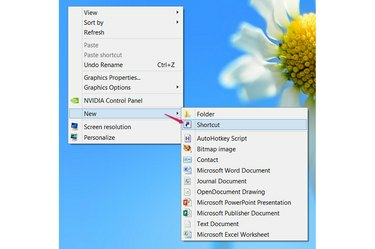
Hozzon létre egy parancsikont.
Kép jóváírása: A kép a Microsoft jóvoltából
Windows 8, Windows 7 vagy Vista rendszeren kattintson a jobb gombbal egy üres helyre az asztalon. Vmerre mutat Új és válassz Parancsikon.
A nap videója
2. lépés
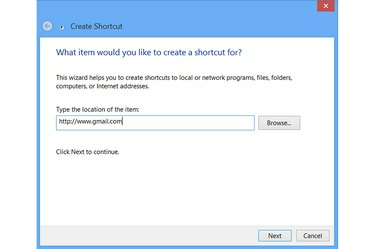
Célozza meg a parancsikont a Gmailben.
Kép jóváírása: A kép a Microsoft jóvoltából
Írja be a Gmail teljes címét --
http://www.gmail.com -- a szövegmezőbe, és nyomja meg Következő. Más Gmail-címek, mint pl http://mail.google.com, ugyanúgy működnek.3. lépés
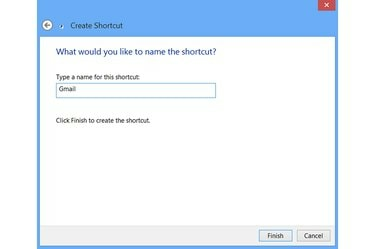
Nevezze el a parancsikont.
Kép jóváírása: A kép a Microsoft jóvoltából
Írja be a parancsikon nevét, és nyomja meg a gombot Befejez. A név csak a parancsikon megjelenését befolyásolja az asztalon, ezért bármilyen nevet használjon. A későbbi módosításhoz kattintson a jobb gombbal a parancsikonra, és válassza ki Átnevezés.
Ha duplán kattint az új parancsikonra, megnyílik a Gmail a fiókjában alapértelmezett böngésző, ugyanúgy, mintha megnyitnád a böngészőt és beírnád a címet.
Hozzon létre egy Chrome-alkalmazás-parancsikont
1. lépés
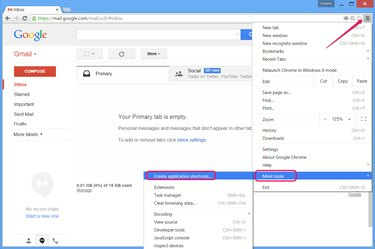
Hozzon létre egy parancsikont a Chrome-ból.
Kép jóváírása: A kép a Google jóvoltából
Nyissa meg a Gmailt a Chrome-ban bármely Windows rendszeren, és nyissa meg a böngésző menüjét. Vmerre mutat További eszközök és kattintson Alkalmazás-parancsikonok létrehozása.
2. lépés
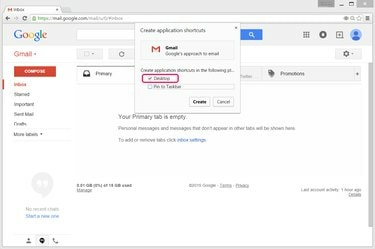
Válassza ki a parancsikon helyét.
Kép jóváírása: A kép a Google jóvoltából
Hagyd a Asztali jelölőnégyzet be van jelölve, és törölje a jelölést Rögzítés a tálcára hacsak nem is szeretne egy parancsikont a tálcán. nyomja meg Teremt a parancsikon létrehozásához.
3. lépés
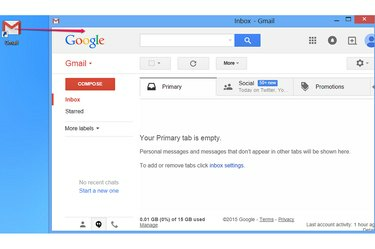
Használja a parancsikont.
Kép jóváírása: A kép a Google jóvoltából
Kattintson duplán a Gmail parancsikonra, hogy betöltse e-mailjeit az alkalmazásokhoz tervezett egyszerűsített Chrome-ablakban. Ebben az ablakban nincs címsáv vagy tabulátor, így több hely marad az oldalra való összpontosításhoz. Ha a Gmailt inkább a böngésző teljes verziójába szeretné betölteni, használja a módszert egy szokásos parancsikon létrehozásához.
Tipp
Ha olyan parancsikont szeretne létrehozni, amely az alapértelmezett böngészőtől függetlenül mindig megnyílik az Internet Explorerben, keresse fel a Gmailt az IE 10 vagy 11 rendszerben, és húzza az oldal ikonját – a címsortól balra – az asztalra.



