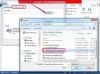Az olyan operációs rendszerek, mint a Windows 7, 8 és 8.1, lehetővé teszik a hangok lejátszását, miközben fájlok és mappák között navigál, vagy bizonyos műveleteket hajt végre, például alkalmazások megnyitását vagy bezárását. A Hangkonfigurációk panelen manuálisan választhatja ki azokat a műveleteket, amelyekhez hangot szeretne hallani, amikor az egérrel kommunikál.
1. lépés
Kattintson jobb gombbal a Hangerő ikont a tálcán, majd válassza ki Hangok.
A nap videója
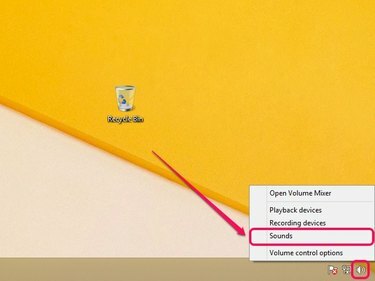
Megjelenik a Hangbeállítások panel.
Kép jóváírása: A kép a Microsoft jóvoltából
2. lépés
Kattints a Hangok lapon. A Programesemények szakasz különféle eseményeket sorol fel, amelyek hangokat játszhatnak le, miközben az egérrel interakcióba lépnek velük.
- Navigáció indítása – Fájlok és mappák megnyitása a File Explorer vagy a Windows Intéző segítségével
- Program bezárása – Alkalmazások bezárása
- Maximalizálás – Alkalmazások maximalizálása
- Minimalizálás – Alkalmazások minimalizálása
- Menüparancsok – Elemek kiválasztása a helyi menükből.
- Program megnyitása – Alkalmazások megnyitása
- Restore Up – Az alkalmazás visszaállítása a kicsinyítés után
- Restore Down – A lefelé irányuló alkalmazás visszaállítása normál méretre
- Kiválasztás – Elemek kiválasztása az asztalon
Például, ha kattanó hangokat szeretne lejátszani, miközben a fájlok és mappák között navigál a Fájlkezelővel (Windows Intéző Windows 7 rendszeren), válassza a Indítsa el a Navigációt.

A Program Events listája különféle programesemények.
Kép jóváírása: A kép a Microsoft jóvoltából
3. lépés
Nyissa meg a Hangok menüt, majd válassza ki Windows Navigáció indítása az elérhető hangok listájából.

A Windows Navigation Start hangja külön kattanó hangot ad ki.
Kép jóváírása: A kép a Microsoft jóvoltából
Tipp
Tesztelje a különböző hangokat a Teszt gomb.
Egy esemény hangjának eltávolításához jelölje ki az eseményt, majd válassza a lehetőséget Egyik sem a Hangok menüben.
4. lépés
Kattintson Alkalmaz, majd kattintson a gombra rendben a változtatások mentéséhez.
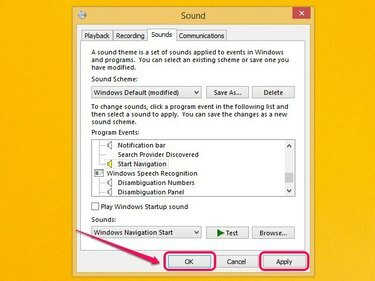
A változtatások azonnal alkalmazásra kerülnek, és nincs szükség a számítógép újraindítására.
Kép jóváírása: A kép a Microsoft jóvoltából
Tipp
Az alapértelmezett beállítások visszaállításához kattintson a Hangséma alatti legördülő menüre, majd válassza a lehetőséget Windows alapértelmezett. Különféle hangsémákat is elmenthet a gombra kattintva Mentés másként gombot, amelyet később a Hangséma legördülő menüből választhat ki.