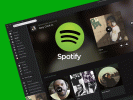Mivel a Wi-Fi a mai MacBook-élmény létfontosságú része, a csatlakozási problémák komoly problémát jelentenek. Tudjuk, hogy azonnal szeretne újra online lenni, akár egy fontos jelentésről, akár a legújabb streaming epizódról van szó.
Tartalom
- Futtassa a Vezeték nélküli diagnosztikát
- Ellenőrizze a Wi-Fi-kapcsolatot, és indítsa újra az útválasztót
- Frissítse a MacOS-t és más szoftvereket
- Módosítsa a szolgáltatások preferált sorrendjét
- Ellenőrizze a TCP/IP beállításait
- Távolítsa el az összes tartozékát
Íme egy útmutató arról, mit kell tennie annak érdekében, hogy MacBookját gyorsan visszakapcsolja a hálózatra, és kijavítsa a hibát. Vessen egy pillantást, és találja meg a problémájának megfelelő megoldásokat.
Ajánlott videók
Futtassa a Vezeték nélküli diagnosztikát

A MacOS modern verziói (a Mountain Lion idők óta) rendelkeznek diagnosztikai eszköz beépített a vezeték nélküli hálózat ellenőrzéséhez. Kezdje az eszköz futtatásával: Tartsa lenyomva a gombot választási lehetőség kulcs (Alt
egyes Mac billentyűzeteken), és válassza ki a Wi-Fi ikonra a képernyő jobb felső sarkában. Ezután válassza ki a Nyissa meg a Vezeték nélküli diagnosztikát lehetőség, ami ott megjelent. Kattintson Folytatni, adja meg bejelentkezési jelszavát, ha szükséges, és várja meg a diagnosztika befejeződését.Ha választhat, lépjen a diagnosztika összefoglalójához. Kattintson az egyes összefoglaló megjegyzések melletti kék „i” gombra, ha többet szeretne megtudni, és nézze meg, hogy valamelyik megjegyzés tartalmaz-e olyan fontos hibát vagy hiányosságot, amelyet észrevehet a megoldások keresésekor. Ha a diagnosztikai eszköz komoly problémát talál, előfordulhat, hogy teljesen leállítja a diagnosztikát, és helyette egy felugró ablakot jelenít meg a hiba értékes leírásával.
Ellenőrizze a Wi-Fi-kapcsolatot, és indítsa újra az útválasztót

A Wi-Fi rosszul viselkedik más készülékekhez is? Ez jó jel, hogy maga a hálózat a hibás. Célszerű az útválasztó ellenőrzésével kezdeni, hogy kiderüljön, nincs-e baj. Végezze el a kábelek fizikai ellenőrzését, hogy megbizonyosodjon a csatlakozások biztonságosságáról, és szükség esetén végezzen változtatásokat.
Aztán te alaphelyzetbe állíthatja az útválasztót hátha ez segít megoldani a problémát. Az útválasztó alaphelyzetbe állításával mindenféle probléma megoldható, beleértve az útválasztó frissítéseivel kapcsolatos problémákat, a megszakadt kapcsolatokat és a vezetékes internetkapcsolatok megszakadását. Mielőtt elkezdené, ne felejtse el kihúzni az útválasztót a modemből, és várjon egy kicsit, mielőtt újra bekapcsolná, hogy megbizonyosodjon arról, hogy a visszaállítás sikeres volt.
Frissítse a MacOS-t és más szoftvereket

Nemrég frissítette a MacOS-t? Néha az új frissítések csatlakozási problémákat okozhatnak. Ebben az esetben visszaállíthatja a frissítést, és várhat – a frissítések Wi-Fi-problémája nyilvánvaló okokból gyorsan kijavítható. Legfeljebb egy napnak kell eltelnie, mielőtt biztonságosan frissítheti.
Egy frissítés azonban gyakran kijavíthatja a Wi-Fi-problémákkal kapcsolatos problémákat, különösen, ha a számítógép frissítése óta eltelt egy ideje. Tehát ellenőrizze a MacOS-t bármilyen frissítésért amelyeket még nem alkalmaztak, és nézze meg, hogy a Mac javasolja-e az útválasztó eszközök frissítését.
Módosítsa a szolgáltatások preferált sorrendjét

Irány oda Rendszerbeállítások a Dockban, és válassza ki Hálózat. Így közelebbről megtekintheti a Wi-Fi beállításait és a hálózatot, amelyhez csatlakozni próbál. Ez a képernyő segíthet, ha új Wi-Fi hálózatot szeretne létrehozni, vagy ki- és bekapcsolni a Wi-Fi-észlelést, de van még valami, amit itt is meg kell próbálnia.
Válassza ki a fogaskerék alakút Beállítások ikont a bal alsó sarokban, majd válassza ki Szervizrendelés beállítása. Itt egyszerűen győződjön meg arról, hogy a „Wi-Fi” felül van. Ha más bejegyzések vannak előtte, akkor előfordulhat, hogy a Mac nem fordít kellő figyelmet az útválasztóra.
Ellenőrizze a TCP/IP beállításait

A Hálózat szakasza Rendszerbeállítások segíthet a TCP/IP-problémák megoldásában is. Nyissa meg, mint az előző lépésben, majd kattintson Fejlett és kattintson a TCP/IP lapon. Ha itt nem látja az IPv4-címét, vagy valami szokatlannak tűnik, válassza a lehetőséget DHCP-bérlet megújítása, amely a hálózati kapcsolatok alapvető visszaállítását kínálja.
Ritkán van probléma a modern hálózati rendszerekkel, de ha a hálózat visszaállítása nem oldja meg a problémát, forduljon a hálózati rendszergazdához. Vagy forduljon a helyi internetszolgáltatóhoz, hogy rendezze a beállításokat a TCP/IP-ben és DNS lapokat. Miután egyeztetett időpontot, és kommunikált szolgáltatójával, követheti a hálózati információinak módosítására vonatkozó utasításait. Ezzel a módszerrel előfordulhat, hogy manuálisan kell ellenőriznie az internetbeállítások pontosságát.
Távolítsa el az összes tartozékát

Bár ez a tanács szokatlannak tűnhet, gyakran előfordul. Az otthonában lévő tartozékok és eszközök megszakíthatják a Wi-Fi-kapcsolatot. Ez a probléma eléggé felbukkant az újabb, USB-C porttal rendelkező Mac gépeknél, mert ellentétes jelet tudnak produkálni a hálózat felé. Annak ellenőrzéséhez, hogy az eszköz nem zavarja-e a hálózatot, húzzon ki minden tartozékot, és indítsa újra a Wi-Fi-t. Ekkor ellenőrizze, hogy számítógépe tud-e csatlakozni a rendszerhez. Ha igen, csatlakoztassa vissza az egyes eszközöket egyenként, amíg meg nem tudja határozni, melyik tartozék okozza a problémát.
Határozottan nem ideális, de a legjobb megoldás az, ha elkerüli a zavaró eszköz használatát. Próbálja csak akkor futtatni, ha nincs szüksége internetkapcsolatra, vagy próbálja meg visszaküldeni a visszatérítésért, ha lehetséges.
Szerkesztői ajánlások
- A legjobb Apple-ajánlatok: MacBookok, AirPod-ok, iPadek, iMac-ek, AirTags és egyebek
- Jelentés: Az Apple 2024-es MacBookjai komoly hiányokkal nézhetnek szembe
- Az M3 Mac-ek idén megjelenhetnek – meglepő kiegészítéssel
- MacBook Air 15 hüvelykes vs. 13 hüvelykes MacBook Air: melyiket érdemes megvásárolni
- Az Apple szerint Intel chipek tartották vissza a 15 hüvelykes MacBook Airt
Frissítse életmódjátA Digital Trends segítségével az olvasók nyomon követhetik a technológia rohanó világát a legfrissebb hírekkel, szórakoztató termékismertetőkkel, éleslátó szerkesztőségekkel és egyedülálló betekintésekkel.