
Az iPhone vagy iPad naptárja egy sokoldalú eszköz, amely sokkal többre használható, mint amilyennek látszik. Ha kevesebb alkalmazást szeretne használni a gyakori feladatokhoz, az Emlékeztetők alkalmazás helyett használhatja a Naptárt. Csendes riasztások esetén a Naptár jó helyettesítője lehet az óra helyett. Szinkronizálható a számítógépen vagy a munkahelyen használt naptáraival is, hogy a teljes ütemtervet egy helyen tartsa.
1. Hozzon létre egy eseményt
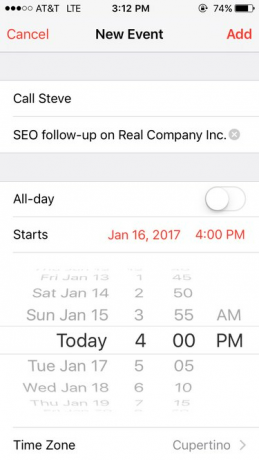
A naptáralkalmazás jobb felső sarkában található + jel segíti a kezdést. Adja meg az információkat, például a megbeszélés címét és minden egyéb szükséges adatot. Vegye figyelembe, hogy ezzel emlékeztetőket állíthat be magának, például „felveszi a recepteket” vagy „hívja Bobot”. Nem kell valódi találkozónak lennie.
A nap videója
2. Feltörni a Hely mezőt

A második mező lehet „hely” feliratú, de ez a tökéletes mező minden további megjegyzéshez szeretne könnyen elérhető lenni – a tényleges helytől az olyan emlékeztetőig, mint a „viselj szép inget”.
A naptár csatlakozik az Apple Mapshez, így valódi utcanév megadása egy linket hoz létre, amely kompatibilis a Térképpel és más térképprogramokkal.
3. Beállítani az időt

Dönthet úgy, hogy ezt egész napos eseménnyé szeretné tenni, vagy beállíthatja egy meghatározott időpontra. Ha riasztást szeretne beállítani az eseményhez (push értesítést, amely emlékezteti Önt az eseményre), a kezdési időpont megválasztása kissé megkönnyíti ezt.
A kezdési és befejezési időpont kiválasztása után az „ismétlés” gomb megérintésével több, ehhez hasonló eseményt hozhat létre. Ez nagyszerű számlaemlékeztetőkhöz, heti tevékenységekhez és sok más dologhoz. Számos különböző mintát választhat, például kéthetente, háromnaponta és havonta egyszer a harmadik szerdán.
4. Figyelmeztetések fogadása
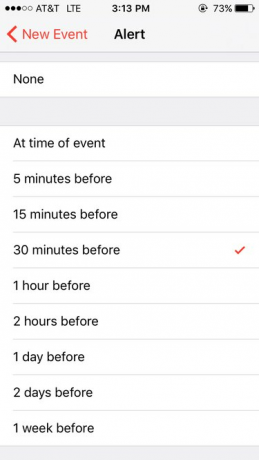
Csak bizonyos időközönként állíthat be emlékeztetőket. Például, ha a konferenciahívást 2:00-ra tervezi, akkor nincs mód arra, hogy egy perccel korábban riasztást állítson be. Ehelyett van néhány választása:
- Ha megadott címet az eseményhez, értesítést kaphat, amikor eljött az indulás ideje (az aktuális forgalmi viszonyok alapján).
- Értesítést kap a kezdés időpontjában
- Vagy válasszon néhány más lehetőséget, például 15 perccel, 30 perccel vagy egy órával korábban.
5. Tekintse meg naptárát

Számos módja van annak, hogy bepillantást nyerjen az ütemtervbe, mindegyik tökéletes más alkalomra. Kezdetnek koppintson a bal felső sarokban lévő nyílra a kicsinyítéshez, majd kattintson arra, amit részletesebben szeretne látni. Az összes közelgő esemény összefoglalójának megtekintéséhez koppintson az alatta két vonallal rendelkező téglalapra.
Ha hozzá szeretné adni a naptáralkalmazást a widgetekhez (az alkalmazások listája, amely akkor jelenik meg, ha jobbra csúsztat a lezárási képernyőn), görgessen egészen a widgetek aljáig, majd érintse meg a „szerkesztés” lehetőséget. Innen a zöld + jel megérintésével adhatja hozzá a naptárat. A lista elejére kerüléshez keresse meg a „Naptár” melletti három vízszintes vonalat, majd tartsa lenyomva, és húzza az alkalmazást a kívánt helyre. Az "Up Next" egy widget, amely a naptárat és az órát kombinálja további információkért.
6. Testreszabhatja beállításait
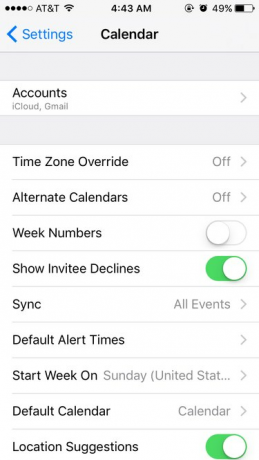
Ha a naptár nem úgy van beállítva, ahogy szeretné, nyissa meg a Beállítások alkalmazást, és koppintson a „Naptár” elemre. Itt módosíthatja, hogy az alkalmazás alkalmazkodjon-e ehhez időzóna különbségek, ha a helyek felbukkannak, amikor beírja a „hely” mezőt, mely eseményekről kap értesítést, és számos egyéb dolgokat. Módosíthatja a naptár típusát és azt is, hogy a hét melyik napja jelenjen meg először.
7. Szinkronizálás más naptárral
Az Outlook vagy az iCal alkalmazással való szinkronizáláshoz csatlakoztassa mobileszközét a számítógépéhez. Az iTunes alkalmazásban lépjen a szinkronizálási beállításokhoz. Az „Információ” alatt jelölje be a „névjegyek szinkronizálása a következővel” lehetőséget, majd válassza ki a kívánt naptárt.
Az iClouddal vagy a Google Naptárral való szinkronizáláshoz Több Google Naptár kombinálásához nyissa meg Google Sync mobileszközén jelentkezzen be, és válassza ki az összes felvenni kívánt naptárt.




