
Nyissa meg a „Hangok” lapot az összes csengőhang megtekintéséhez.
Kép jóváírása: A kép az Apple jóvoltából
Annak ellenére, hogy az iPhone többféle hangformátumban tud zenét lejátszani, csak egy fájltípust ismer fel csengőhangként: az M4R-t. Az egyedi kiterjesztés ellenére az M4R fájlok valójában AAC hangfájlok – ugyanazok, mint az iTunes Store áruházból vásárolt dalok. Az ITunes 12 nem tartalmaz egylépéses módszert saját csengőhangok létrehozására, hanem más audiofájlok AAC hanggá alakítását és a fájl kiterjesztésének megváltoztatásával bármilyen fülbemászó hangfelvételt szinkronizálhat csengőhangként, még akkor is, ha WAV vagy MP3 formátumból származik. fájlt.
1. lépés

Adjon hozzá egy fájlt az iTuneshoz.
Kép jóváírása: A kép a Microsoft és az Apple jóvoltából
Húzzon egy WAV-fájlt vagy más hangfájlt az iTunes alkalmazásba hogy hozzáadja a zenei könyvtárához. Ekkor a fájl a Zene lapon jelenik meg, nem pedig a Hangok lapon, így nem tudja csengőhangként használni.
A nap videója
2. lépés

Állítsa be a kezdési és leállítási időt.
Kép jóváírása: A kép az Apple jóvoltából
Válassza ki a fájlt az iTunes alkalmazásban, és nyomja meg a "Ctrl-I" gombot, vagy kattintson rá jobb gombbal, és válassza az "Információ lekérése" lehetőséget, és nyissa meg az "Opciók" lapot. Állítsa be a „Start” és „Stop” időket, hogy kiválassza a dal csengőhangként használandó részét. Ha az audiofájl már egy rövid klip, hagyja ki ezt a lépést.
3. lépés
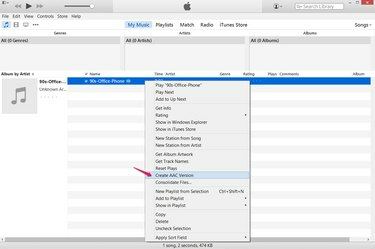
Hozzon létre egy AAC másolatot.
Kép jóváírása: A kép az Apple jóvoltából
Kattintson jobb gombbal a fájlra az iTunes alkalmazásban, és válassza a "Hozzon létre AAC verziót", hogy egy AAC -- Advanced Audio Coding -- másolatot készítsen a fájlról. Az iTunes még nem ismeri fel a másolatot csengőhangként, mert rossz a fájlkiterjesztése. Alapértelmezés szerint az AAC hangfájlok kiterjesztése M4A, nem pedig M4R csengőhang kiterjesztéssel.
4. lépés
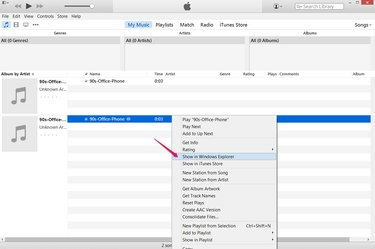
Nyissa meg a másolat helyét.
Kép jóváírása: A kép az Apple jóvoltából
Kattintson jobb gombbal az új fájlra az iTunes alkalmazásban, és válassza a "Megjelenítés a Windows Intézőben" az AAC másolatot tartalmazó mappa megnyitásához.
5. lépés
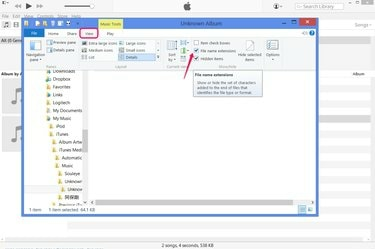
Fájlkiterjesztések megjelenítése.
Kép jóváírása: A kép a Microsoft és az Apple jóvoltából
Nyissa meg a "Nézet" lapot, és jelölje be a "Fájlnév-kiterjesztések" lehetőséget. hogy engedélyezze a fájlkiterjesztések megtekintését és módosítását Windows 8 rendszeren. Vagy Windows 7 rendszeren nyomja meg a "Rendezés" gombot, válassza a "Mappa- és keresési beállítások" lehetőséget, nyissa meg a "Nézet" lapot, és törölje az "Ismert fájltípusok kiterjesztésének elrejtése" jelölőnégyzetet.
A csengőhang elkészítése után fordítsa meg ezt a beállítást, ha újra el szeretné rejteni a fájlkiterjesztéseket.
6. lépés
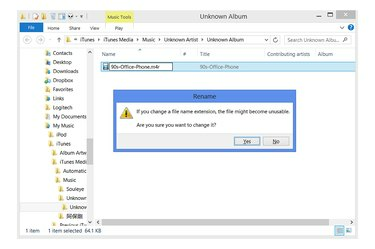
Módosítsa a kiterjesztést.
Kép jóváírása: A kép a Microsoft jóvoltából
Kattintson egyszer a fájl nevére az átnevezéshez. Módosítsa a kiterjesztést "M4A"-ról "M4R"-re (kis- és nagybetű nem érzékeny), és nyomja meg az "Enter" gombot a fájl csengőhanggá alakításához. Amikor a Windows figyelmezteti a fájlkiterjesztés megváltoztatásának kockázatára, kattintson az "Igen" gombra.
7. lépés
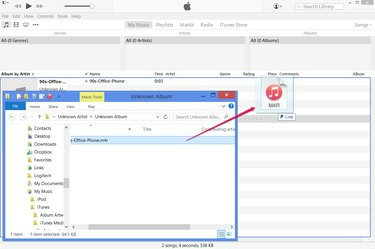
Adja hozzá a csengőhangot az iTuneshoz.
Kép jóváírása: A kép a Microsoft és az Apple jóvoltából
Húzza vissza az újonnan átnevezett M4R fájlt az iTunes alkalmazásba hogy iPhone csengőhangként hozzáadja a könyvtárhoz. Most már törölheti a hangfájl két példányát, amely a könyvtár Zene lapján jelenik meg.
Tipp
Ha az "AAC verzió létrehozása" helyett "MP3 verzió létrehozása" vagy más fájltípus jelenik meg, nyomja meg a "Ctrl-Comma" billentyűt, kattintson a "Beállítások importálása" gombra, és a legördülő menüből válassza az "AAC kódoló" lehetőséget.
Figyelem
Még akkor sem hagyja ki az „AAC-verzió létrehozása” lépést, ha AAC zenei fájlból készít csengőhangot. Ha átnevezi meglévő fájlját „M4R”-re anélkül, hogy először létrehozna egy új verziót, akkor a végén csengőhangot kap, de a dal másolata nem található a zenekönyvtárában.


