Ha Ön egy a sok közül, akik meghúzták a ravaszt egy fényes Google Pixel vagy Pixel XL, kiváló döntést hoztál. Ez az eszköz volt a Google első hivatalos belépője az okostelefon-hardver gyártásába – és ez egy fantasztikus első próbálkozás. Annak ellenére, hogy már néhány éves, az eszköz még mindig megállja a helyét sok újabb készülékkel szemben.
Valószínűleg kezdi megszokni az új telefonját, de időbe telik, hogy valóban a Pixel mesterévé váljon. Gyakorlatilag lehetetlen lenne tudni a készülék minden egyes funkcióját. Ezért állítottuk össze ezt a listát a kipróbálható Google Pixel tippekből és trükkökből. Mindezek a tippek egyformán jól működnek a Pixel XL-en. Vegye figyelembe, hogy ezen tippek közül sok vonatkozik azokra a Google Pixel telefonokra, amelyek rendelkeznek a Android 9.0 Pie frissítés, tehát ha még nincs meg a frissítés, érdemes frissíteni.
Folytassa a keresést a kezdőképernyőről
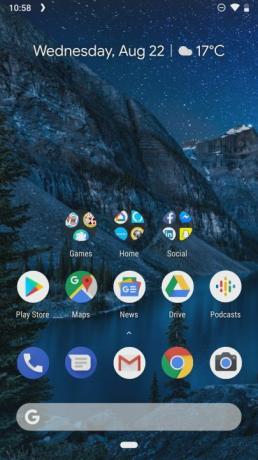
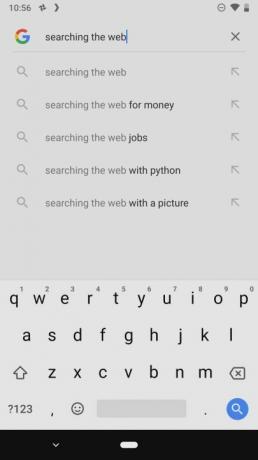
A kezdőképernyő kissé eltér a többi Android-telefontól, leginkább azért, mert a keresősáv a képernyő alján található. Ez megkönnyíti a webes keresést a kezdőképernyőről – egyszerűen érintse meg a keresősávot, és kezdjen el gépelni.
Összefüggő
- Izgatott a Google Pixel 8 Pro? Ez a szivárgás mindent elrontott
- A legjobb Android telefonok 2023-ban: a 16 legjobb megvásárolható telefon
- A legjobb Google Pixel-ajánlatok: Pixel 7, Pixel 6 és Pixel Buds A-Series
Ébressze fel telefonját anélkül, hogy megérintené a kezdőlap gombot

Sok korábbi telefontól eltérően a Pixel felébresztéséhez valójában még a bekapcsológombot sem kell megérinteni. Ehelyett győződjön meg arról, hogy az ujjlenyomat-érzékelő be van állítva, és egyszerűen helyezze az ujjbegyét az érzékelő fölé, hogy felébressze telefonját. Egyenesen a kezdőképernyőre nyílik meg, így nincs szükség a bekapcsológomb megnyomására és a PIN-kód megadására.
Élvezze az akkumulátor élettartamát az energiatakarékos móddal
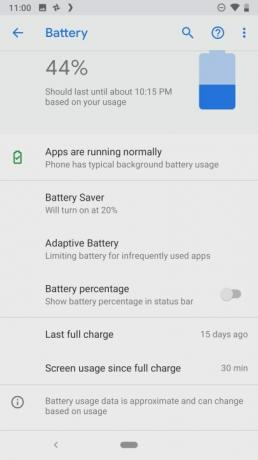
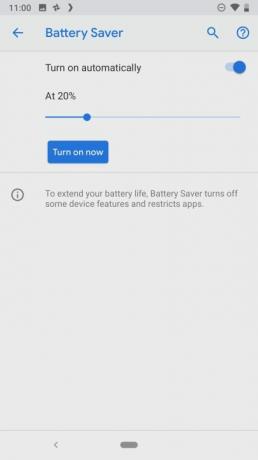
Fogyóban van a gyümölcslé, és még nem fejezte be a napot? Energiatakarékos módra van szüksége! Az energiatakarékos mód eléréséhez nyissa meg a Beállítások alkalmazást, majd nyomja meg Akkumulátorgombot, és nyomja meg a gombot Akkumulátor kímélő gomb. Ezután azonnal bekapcsolhatja az akkumulátorkímélő módot, vagy beállíthatja, hogy automatikusan bekapcsoljon, ha van egy bizonyos mennyiségű akkumulátor. Beállíthatja, hogy 5 és 75 százalék között kapcsoljon be.
Éjszakai fény mód ütemezése
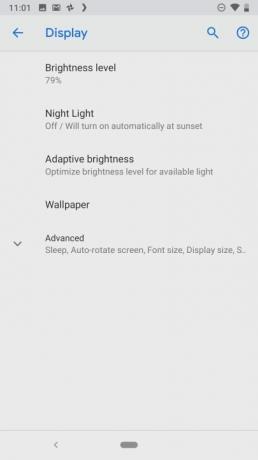
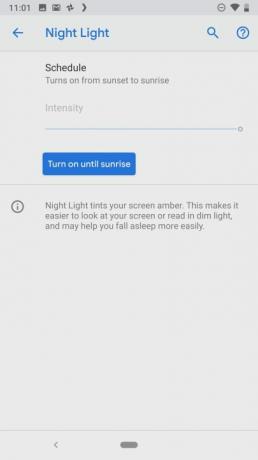
A Night Light végre eljutott Androidra. Ez a funkció kiszűri a szemébe áramló kék fény nagy részét – a fényt, amely jelezheti az agynak, hogy még nappal van. Ez segít abban, hogy gyorsabban és könnyebben elaludjon, mint egyébként, különösen akkor, ha hajlamos éjszaka használni a telefont. Az Éjszakai fény mód ütemezéséhez egyszerűen lépjen a következőre: Beállítások, majd nyomja meg a Kijelző gomb. Látni fog egy lehetőséget Éjjeli lámpa - nyomja meg ezt a gombot, és vagy azonnal bekapcsolhatja a funkciót, vagy ütemezheti, hogy bizonyos időpontokban be- és kikapcsoljon.
Érintse meg az időjárás widgetet az időjárás alkalmazás eléréséhez

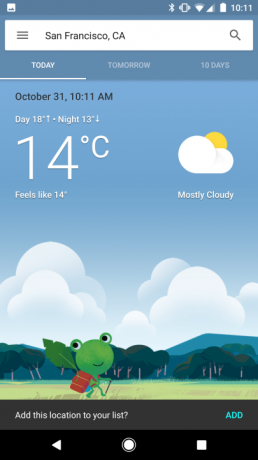
Előfordulhat, hogy a Pixel kezdőképernyőjének megjelenése kissé eltérő – ez azért van, mert Google tartalmaz néhány widgetet, amit valószínűleg alapértelmezés szerint nem talált volna meg Nexus telefonjain. E widgetek közül a legfigyelemreméltóbb az időjárás widget, de tudtad, hogy egyszerűen a widgetre koppintva közvetlenül az időjárás alkalmazáshoz juthatsz? Ez egy szép, gyors módja annak, hogy elérje a következő napokra vonatkozó időjárás-előrejelzést. Ha többet szeretne, nézze meg nálunk legjobb widgetek Androidra felhajt.
Állítsa be a pulzáló értesítő lámpákat
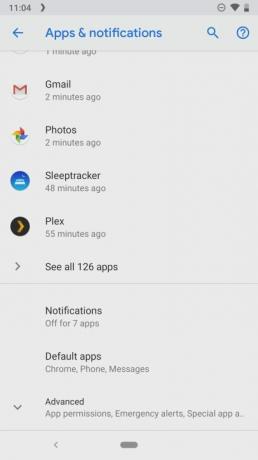
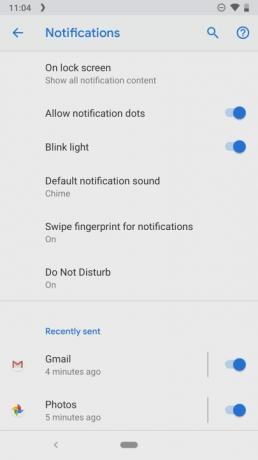
Lehet, hogy nem tudja ezt, de a Google Pixel és a Pixel XL valójában rejtett értesítési lámpával rendelkezik, amely alapértelmezés szerint le van tiltva. Lehet, hogy megszokni kell, hogy rájöjjünk, mit jelentenek a színek, de ez idővel el fog jönni. A világítás bekapcsolásához menjen a következőre: Beállítások, majd érintse meg a lehetőséget Alkalmazások és értesítések, akkor Értesítések. Ezután be- vagy kikapcsolhatja az értesítési lámpát a „Pillogás” opcióval.
Bárhonnan gyorsan elérheti a kamerát

Sokan tisztában vannak azzal a ténnyel, hogy a lezárási képernyőről gyorsan elérheti a kamerát, de kiderült, hogy a kamerát a telefon bármely képernyőjéről elérheti. Egyszerűen nyomja meg kétszer a bekapcsológombot, és közvetlenül az alkalmazásba kerül.
Váltson szelfikre egy kézmozdulattal

Az alkalmazás használata után rendkívül egyszerű átváltani szelfik készítésére. te tudott nyomja meg a kamerakapcsoló gombot, de a csuklóját kétszer is elfordíthatja, hogy a kamera a hátrafelé néző érzékelőről az előre néző érzékelőre váltson. Duplán csavarja újra, hogy visszaváltson az elsődleges kamerára.
Tartsa lenyomva a „Fénykép készítése” gombot a sorozatfelvétel mód használatához

Egyetlen fénykép helyett sorozatot szeretne készíteni. Nem kell olyan gyorsan megérinteni a fényképezés gombot, amennyire csak tudja – ehelyett csak tartsa lenyomva a gombot, és a fényképezőgép sorozatfelvételeket készít. Akár egy kis animációt is készíthet ezekből a fényképekből, ami után megnézheti az összes képet, és kiválaszthatja, melyik a legjobb.
Használja a Google Asszisztenst
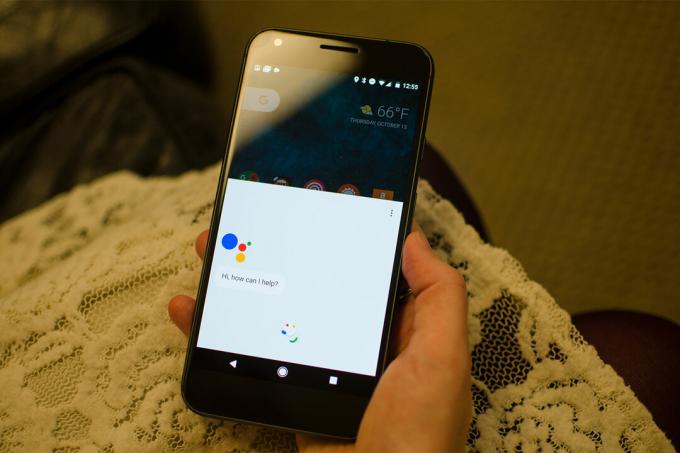
Az egyik legjobb teljesen új funkció Android 7.1 volt Google Asszisztens. A funkció eléréséhez egyszerűen mondja ki az „Ok Google” parancsot, és elindul az Asszisztens, amely után számos kérdést feltehet. Az Asszisztens nagyon hasznos funkció lehet az interneten található információktól kezdve a gyakorlatiasabb dolgokig, mint például a hely megkeresése. Nézze meg a mi kezdő útmutató a Google Asszisztenshez többet megtudni.
A kezdőlap gomb elindítja az asszisztenst
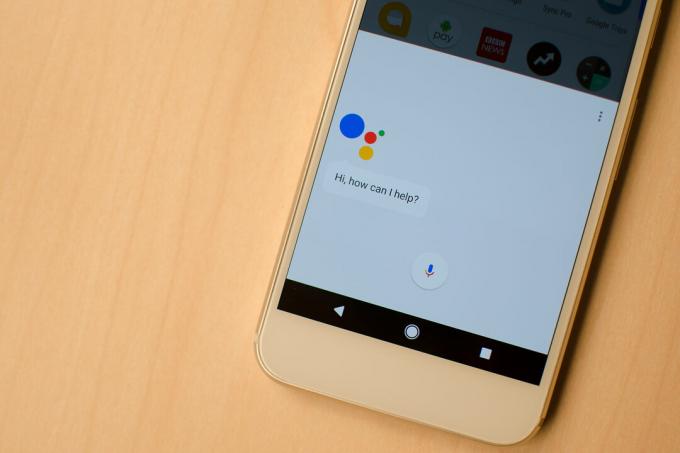
Az „Ok Google” parancs használata nem az egyetlen módja a Google Asszisztens elérésének – a funkciót úgy is elérheti, hogy lenyomva tartja a kezdőlap gombot bármely képernyőn.
Görgessen felfelé az asszisztensről a Now On Tap lehetőséghez
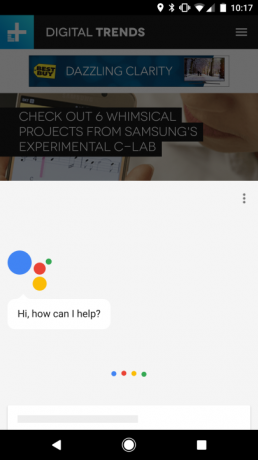
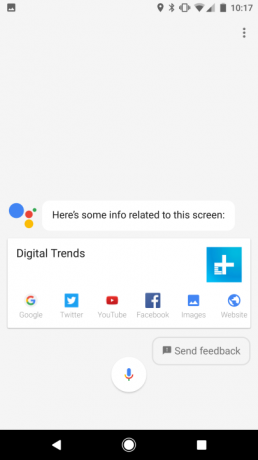
A Google Now On Tap sem halt meg teljesen. Míg egyszer lenyomva tartotta a kezdőlap gombot a funkció eléréséhez, most már azt mondhatja, hogy „Mi van az enyémen képernyő?" hogy az Asszisztens elolvassa a képernyőt, és további információkat adjon arról, hogy mi van rajta képernyő.
Tanítsa meg a Google-t, hogy megismerje a hangját
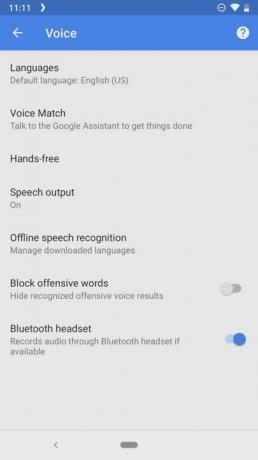
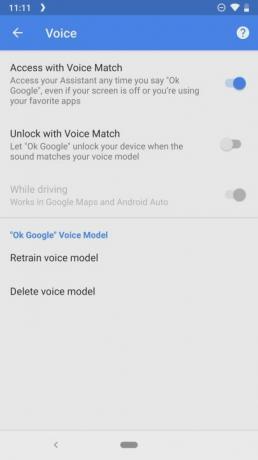
Tudtad, hogy még hozzáférhetsz Google Asszisztens amikor a képernyő ki van kapcsolva? Ehhez meg kell tanítania a Segédet az Ön hangjának felismerésére, mivel valójában az Ön hangját használja hitelesítési módszerként. A Segéd betanításához nyissa meg a Google alkalmazást, majd nyomja meg a gombot Beállítások gombot a kihúzható menüből. Érintse meg a Hang gombot, majd érintse meg Voice Match, ahol kiválaszthatja, hogy edzi a hangját, vagy újratanítsa, ha már megtette. Azt is megadhatja, hogy a Segéd használhat-e megbízható hangot az eszköz zárolásának feloldásához.
Az osztott képernyő megkönnyíti a többfeladatos munkát
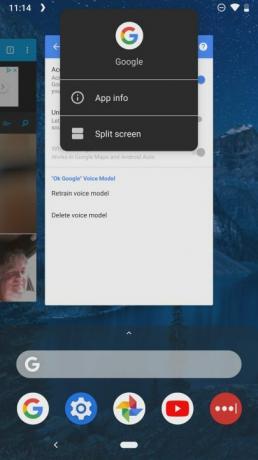
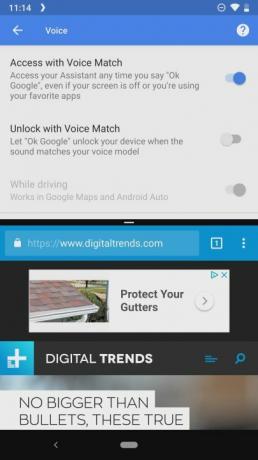
Az Android egyik legjobb többfeladatos funkciója az osztott képernyős mód, amely lehetővé teszi, hogy egyszerre több alkalmazást is használjon a képernyőn. A funkció aktiválásához tartsa lenyomva az ujját felfelé a legutóbbi alkalmazások megtekintéséhez. Ezután tartsa lenyomva az alkalmazás ikonját a tetején, és nyomja meg az Osztott képernyő gombot. Ezután kiválaszthat egy másik alkalmazást osztott ghscreen módban való használatra.
Használja az ujjlenyomat-érzékelőt az értesítések megtekintéséhez


Kiderült, hogy az ujjlenyomat-érzékelő nem csak az ujjlenyomatok észlelésére szolgál. Ha a képernyő be van kapcsolva, akkor ténylegesen használhatja az értesítések megtekintéséhez, és akár a gyorsbeállításokhoz is hozzáférhet. Egyszerűen húzza lefelé az ujjlenyomat-érzékelőt, és az értesítési tálca lefelé csúszik. Ismételje meg, és látni fogja a gyorsbeállításokat. Ezután csúsztassa felfelé az ujját, és az ellenkezője fog történni.
A 3D Touch Google verziója


Lehet, hogy a Google nem vezetett be egy innovatív, új képernyőtechnológiát, de megkezdte a következő legjobb dolog megvalósítását. Most egyszerűen lenyomva tartja a Google számos tőzsdei alkalmazását, és megjelenik a gyors opciók listája. Például tartsa lenyomva a gombot Google Play Zene alkalmazás, és megjelenik a „Legutóbbi tevékenység”, a „Saját könyvtár” és a „Szerencsés vagyok” lehetőségek.
Módosítsa a gyorsbeállításokat
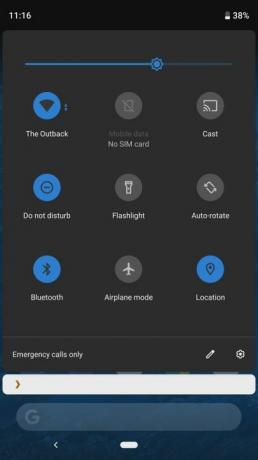
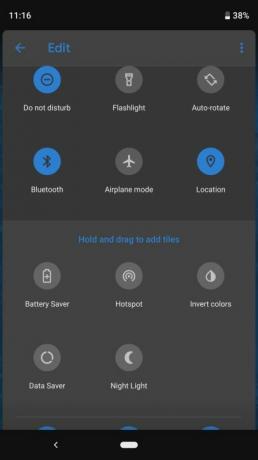
Szeretné szerkeszteni ezeket a gyorsbeállításokat, hogy gyorsan és egyszerűen hozzáférhessen bizonyos funkciókhoz anélkül, hogy a Beállítások alkalmazásban kellene keresnie? Valójában nagyon könnyű megtenni. Egyszerűen húzza lefelé a gyorsbeállítások menüt, majd nyomja meg a ceruza ikont a jobb alsó sarokban, és máris húzhatja a gyorselérési ikonokat. Ezen ikonok közül az első hat azok, amelyeket a legegyszerűbben érhet el, mivel ezek akkor lesznek láthatók, amikor az értesítéseket nézi.
További információért nyomja meg hosszan a gyorsbeállításokat

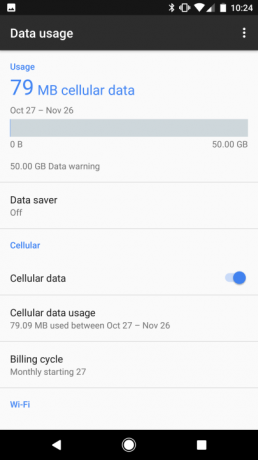
Ha további opciókat szeretne látni egy gyorsbeállítással kapcsolatban, nem kell a Beállítások között keresgélnie menü – egyszerűen tartsa lenyomva a gyorsbeállítást, és a gyorsbeállításhoz kapcsolódó beállítások menübe kerül beállítás.
További segítségre van szüksége? Használjon 24 órás támogatást
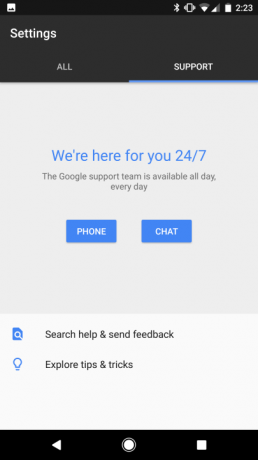
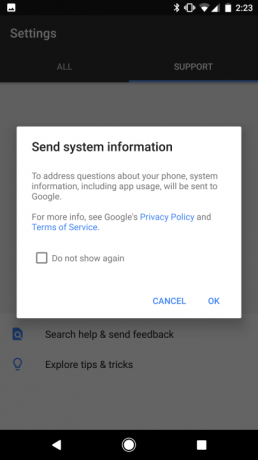
Ha továbbra is kérdései vannak a Pixel vagy a Android, a Google egy nagyszerű új funkciót helyezett el Pixel telefonjaiban, amely ingyenes támogatást biztosít. Irány a Beállítások alkalmazást, és görgessen le a lehetőséghez Tippek és támogatás lapon, ahol telefonhívást kérhet a Google-tól, vagy cseveghet a Google ügyfélszolgálatával.
Christian technológia iránti érdeklődése gyerekkorában kezdődött Ausztráliában, amikor egy garázsban egy számítógépbe botlott, és…
- Mobil
Google Pixel Watch 2: pletykák szerint ár, megjelenési dátum, hírek és egyebek

A Google egy olyan márka, amelyet mindannyian ismerünk, és vagy szeretünk, vagy utálunk. Amellett, hogy számos webszolgáltatás mögött áll, a Google elég jól járt Pixel okostelefonjaival – a legújabb a Google Pixel 7 család. 2022-ben a Google is kiadta első okosóráját, a Google Pixel Watch-ot, bár összességében vegyes értékeléseket kapott.
Arra számítunk, hogy a Google valamikor idén kiadja a Pixel Watch folytatását a következő formában a Pixel Watch 2-t, és remélhetőleg javítani fog azon, amit már korábban kialakítottak eredeti.
- Mobil
Mi az NFC? Hogyan működik és mit lehet vele kezdeni
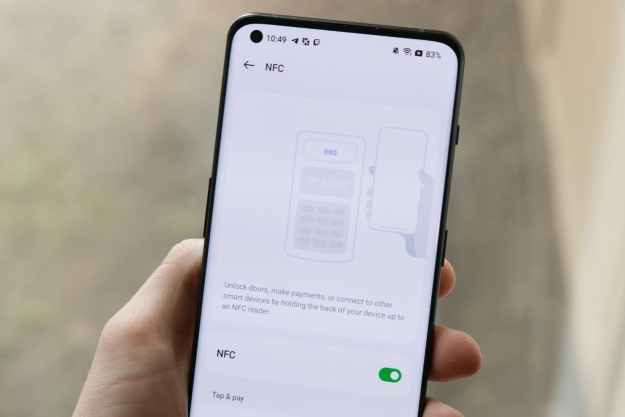
A mai okostelefonok és okosórák szinte mindegyike NFC technológiával van felszerelve. Akár észreveszi, akár nem, telefonja NFC-szkennere valószínűleg jelenleg aktív. Ne aggódjon azonban, mivel a telefonban lévő NFC chip egy passzív szkenner, amely addig nem csinál semmit, amíg néhány hüvelyknyire nem tartja egy másik NFC-eszköztől vagy címkétől. Mint okostelefonja sok funkciója, ez is csendben ül a háttérben, amíg szükség van rá, de számos nagyszerű funkció feloldására is használható, amelyek megkönnyíthetik az életét. Ha valaha használta az Apple Pay, a Google Pay vagy a Samsung Pay szolgáltatást, akkor már kihasználta telefonja NFC funkcióját. Az NFC azonban sokkal többet tud, mint a mobilfizetések kezelését. Íme, az NFC-vel kapcsolatos tudnivalók.
Mi az NFC, és hogyan működik?
Az NFC, amely a közeli kommunikáció rövidítése, egy olyan technológia, amely lehetővé teszi az olyan eszközöket, mint a telefonok és okosórák kis adatrészletek cseréjéhez más eszközökkel és az NFC-vel felszerelt kártyák viszonylag rövid időn belüli olvasásához távolságok. Az NFC mögött meghúzódó technológia nagyon hasonlít a rádiófrekvenciás azonosításhoz (RFID), amelyet általában a biztonsági kártyákban és kulcstartókban használnak, amelyeket valószínűleg már használ az irodájába vagy edzőtermébe. Valójában az NFC az RFID evolúciója, amely fejlettebb funkciókat és jobb biztonságot kínál, de a két technológia még mindig sok közös vonásban van.
- Mobil
A Google Pixel Watch végre megkapja a régóta várt funkciót

A Google Pixel Watch tavalyi megjelenése óta rendszeresen új funkciókat ad a tulajdonosok számára, hogy élvezhessék, most pedig úgy tűnik, hogy egy régóta kért egészségügyi funkciót kap.
Először a Redditen észlelték, és úgy tűnik, hogy a Pixel Watch immár képes követni a vér oxigénszintjét (SpO2). Az SpO2-követés a legtöbb más eszközön meglehetősen gyakori egészségügyi funkció. zászlóshajó okosórák, mint például az Apple Watch és a Galaxy Watch, így az a tény, hogy a Pixel Watch bevezetésekor nem szerepelt, olyan érzést keltett, mintha hiányozna belőle. funkció.
Frissítse életmódjátA Digital Trends segítségével az olvasók nyomon követhetik a technológia rohanó világát a legfrissebb hírekkel, szórakoztató termékismertetőkkel, éleslátó szerkesztőségekkel és egyedülálló betekintésekkel.
A Digital Trends Media Group jutalékot kereshet, ha a webhelyeinken található linkeken keresztül vásárol.




