Sokan pénzt takarítanak meg azzal, hogy az alacsonyabb tárhelyű modellt választják, amikor új Android okostelefont vagy táblagépet vásárolnak. A gyártók hajlamosak túlárazni az extra tárhelyet, ezért gyakran úgy tűnik, hogy ez jó hely a megtakarításra. Az alkalmazások és játékok azonban folyamatosan bővülnek, és mindannyian szeretünk fotózni és videózni. A sajnálatos igazság az, hogy a 64 GB vagy akár a 128 GB tárhely riasztóan gyorsan megtelhet. Mit csinálsz, ha nincs szabad hely az eszközödön? Hogyan szabadíthat fel további helyet? Útmutatónk megtalálja a választ.
Használjon MicroSD kártyát

Sok okostelefon-gyártó lemondott a foglalatról, de ha elég szerencsés vagy, akkor a MicroSD-kártya minden bizonnyal a legegyszerűbb módja annak, hogy tárhelyet adj a készülékedhez. Ha tudja használni a MicroSD kártyát, akkor elakadhat extra 128 GB kevesebb mint 30 dollárért. Fontos, hogy válassz egy jó MicroSD kártyát azonban megfelelő olvasási és írási sebességgel. Ne essen a kísértésbe, hogy kizárólag az árcéduláról válasszon kártyát, és ügyeljen arra, hogy 10. osztályú, UHS (1 vagy 3) kártyát kapjon.
Tartalom
- Használjon MicroSD kártyát
- Használjon USB OTG-t
- Megszabadulni az alkalmazásoktól és az alkalmazásadatoktól
- Törölje az alkalmazás gyorsítótárát
- Streamelj zenét, filmeket és egyéb tartalmakat
- Törölje a régi fájlokat
- Törölje a régi üzeneteket
- Ellenőrizze a beállításokat az olyan alkalmazásokban, mint a Facebook
- Korlátozza a fényképek és videók méretét
- Készítsen biztonsági másolatot adatairól a felhőben
- Használjon tárhelykezelőt vagy tisztítót
- Hajtsa végre a gyári beállítások visszaállítását
Ajánlott videók
Nem fogsz tudni minden alkalmazást áthelyezni az új kártyádra, csak a régebbi verzióival Android —
Ha futsz
Ezenkívül a futó eszközök
Használjon USB OTG-t

Még ha nem is rendelkezik MicroSD kártyanyílással, akkor is használhat USB flash meghajtót vagy külső merevlemezt a tárolókapacitás növelésére. Győződjön meg arról, hogy eszköze USB On The Go-kompatibilis (OTG), és húzza meg magát a USB OTG kábel. Mostantól csatlakoztathat USB-meghajtót, adapterrel ellátott MicroSD-kártyát vagy külső merevlemezt, és használhatja a biztonsági fájlok tárolására. Akár közvetlenül is lejátszhat videofájlokat a fent említett eszközökről.
Megszabadulni az alkalmazásoktól és az alkalmazásadatoktól




Ha benézel Beállítások > Alkalmazások, vagy Beállítások > Alkalmazások és értesítések, megjelenik egy lista arról, hogy mi van telepítve az eszközére, és mennyi helyet foglalnak el az egyes alkalmazások vagy játékok. Ha nem használ rendszeresen egy adott alkalmazást, akkor távolítsa el. Mindig letöltheti és telepítheti, amikor legközelebb szüksége lesz rá.
Az alkalmazások is több helyet foglalnak használatuk során. Ha megérint egy adott alkalmazást Beállítások > Alkalmazások/Alkalmazások és értesítések, akkor látnia kell a lehetőséget Adatok törlése. Ha használsz
Törölje az alkalmazás gyorsítótárát



Valami, amit kockázat nélkül törölhet, az a gyorsítótár. A ritkán használt alkalmazások esetében érdemes ezt a helyet felszabadítani. Ezt minden alkalmazásnál külön-külön megteheti a következőn keresztül Beállítások > Alkalmazások > [Saját alkalmazás] > Tárhely (vagy Tárhely és gyorsítótár) > Gyorsítótár törlése. Van egy lehetőség is, amely lehetővé teszi törölje az összes gyorsítótárazott adatot egyszerre be Beállítások > Tárhely. Attól függően, hogy Ön
Néhány régebbi
Streamelj zenét, filmeket és egyéb tartalmakat

Ha el szeretné kerülni, hogy kifogyjon a tárhely
Törölje a régi fájlokat



Ha van régi dokumentuma, videója vagy egyéb fájlja
Ha van Google Pixel telefonja, akkor menjen Beállítások > Tárhely > Tárhely kezelése a Fájlok a Google-tól oldalra viszi, ahol tárhely felszabadítására szolgáló lehetőségeket kínál, például a másolatok, ideiglenes fájlok, letöltött fájlok és régi képernyőképek törlését. Ha nemrégiben Samsung Galaxy készüléke van, lépjen a Samsung mappát a kezdőképernyőn, majd Saját fájlok > Belső tárhely. Ezzel kategóriák szerint törölheti a fájlokat (pl. dokumentumok, másolatok).
Ne felejtsen el egy pillantást vetni bizonyos alkalmazásokba is. Ha például fotószerkesztő alkalmazást vagy dokumentumszkennert használ, előfordulhat, hogy duplikált vagy régebbi fájlokat kaphat, amelyekről valószínűleg megfeledkezett.
Törölje a régi üzeneteket
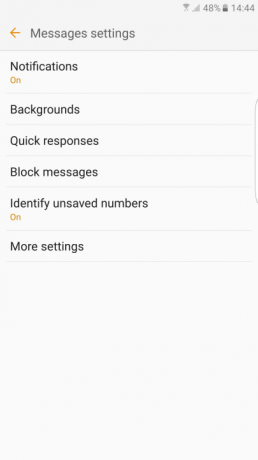

Szűrje át az üzeneteit, és törölje a lényegtelen dolgokat, különösen, ha van melléklete. A legtöbb eszköz lehetőséget ad a régi üzenetek automatikus törlésére is. Például egy Samsung telefonon nyissa meg az Üzenetek alkalmazást, és koppintson a ikonra Továbbiak > Beállítások > További beállítások és győződjön meg róla Régi üzenetek törlése be van kapcsolva.
Ellenőrizze a beállításokat az olyan alkalmazásokban, mint a Facebook




Az Ön által használt alkalmazások gyakran automatikusan letöltik a fájlokat, és előfordulhat, hogy a kívántnál több tárhelyet rágnak le. Még ha a többi tippünkben javasolt módon takarít is, az alkalmazások pl Facebookpéldául azonnal elkezdi újra feltölteni a tárhelyét. De csökkentheti a problémát a megfelelő beállítások módosításával.
Ban,-ben
Korlátozza a fényképek és videók méretét


A fotók és videók valószínűleg sok helyet foglalnak el az Ön készülékén
Készítsen biztonsági másolatot adatairól a felhőben




A fényképek és videók kezelésének jó módja az vissza őket a felhőbe. Számos különböző módszer létezik erre, de a Google Fotók továbbra is a legjobb, mivel ingyenes és egyszerű. Biztonsági okokból mindig célszerű biztonsági másolatot készíteni a fájlokról, de ezzel a helyi fájlokat is törölheti
Ingyenes tárhelyet is kaphat olyan szolgáltatásokkal, mint a Dropbox és a OneDrive. Miután feliratkozott valamelyik szolgáltatásra, egyszerűen töltse le a felesleges fájlokat – továbbra is könnyedén letöltheti őket, amikor szüksége van rá. Ha további tárolási ötletekre van szüksége, tekintse meg összefoglalónkat legjobb online tárolási szolgáltatások.
Használjon tárhelykezelőt vagy tisztítót

Az itt felsorolt tippek közül sokat leírhat, ha egy takarítási szolgáltatást igénybe vesz, aki mindezt elvégzi Ön helyett. Ha olyan szerencséd van, hogy rendelkezel egy készülékkel
Az is elég gyakori, hogy a gyártók manapság tárhelykezelő alkalmazásokat helyeznek el telefonjukon. Például a Samsungnak van egy bejegyzése Beállítások hívott Eszköz gondozása és ha megérinti Tárolás, kapsz egy lehetőséget –Optimalizálja most– a szükségtelen adatok, például a gyorsítótárazott és a hirdetési fájlok törléséhez. Az LG-nek van Smart Doctor és vannak mások is, de javasoljuk a Google ingyenes alkalmazásátFájlok. Ez az alkalmazás böngészi a telefont, és megjeleníti az összes meglévő fájlt, így teljes áttekintést nyújt hogy tájékozott legyen, amikor kiválasztja, mitől szeretne megszabadulni a felszabadításhoz hely. Az alkalmazásban intelligens javaslatokat talál, valamint a felhőben tárolni kívánt fájlok biztonságos biztonsági mentésének lehetőségét.
Hajtsa végre a gyári beállítások visszaállítását

Ahelyett, hogy sok különböző bitet és darabot törölne, egyszerűen törölhet mindent a telefonjáról, és kezdheti újból. A gyári beállítások visszaállítása megtörténiktörölje le Android telefonját vagy táblagépét tiszta, ezért győződjön meg arról, hogy mindenről, ami fontos, először készült biztonsági másolat. Ezenkívül teljesen fel kell töltenie eszközét, és győződjön meg arról, hogy ismeri az eszközén használt Google-fiók felhasználónevét és jelszavát. Ha újra kezdi, nem akar majd visszatérni és újratelepíteni mindent, ami korábban volt; meg kell válogatnia, hogy milyen fájlokra és alkalmazásokra van szüksége a telefonján. Az eszköz alaphelyzetbe állításához lépjen a következőre: Beállítások > Rendszer > Pihenési beállítások (vagy Speciális > Beállítások visszaállítása) > Minden adat visszaállítása (gyári beállítások visszaállítása).
Szerkesztői ajánlások
- Hogyan töltsük fel gyorsan az iPhone-t
- A legjobb táblagépek 2023-ban: a 10 kedvenc megvásárolható táblagépünk
- A legjobb táblagépek gyerekeknek 2023-ban: a legjobb választás gyerekeknek
- A legjobb ingyenes zenei alkalmazások iOS-re és Androidra
- A legjobb emulátorok Androidhoz: konzolok és arcade játékok




