A webhelyek blokkolása Mac számítógépen a Safari számára viszonylag könnyen beállítható a Mac OS X Mavericks használatával Szülői felügyelet. Korlátozhatja a hozzáférést a felnőtteknek szóló webhelyekhez vagy bármely olyan webhelyhez, amelyet nem adminisztrátori fiókhoz ad meg. Mielőtt azonban átadná a számítógépet egy alkalmazottnak vagy gyermeknek, fontos, hogy tesztelje a beállításokat először is, mivel a Szülői felügyelet blokkolja a hozzáférést minden biztonságos webhelyhez, függetlenül attól, hogy blokkolni akarta őket, vagy nem.
1. lépés: Nyissa meg a Szülői felügyeletet
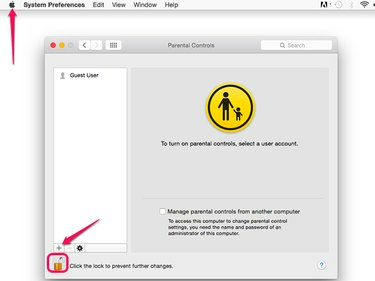
Kép jóváírása: Képernyőkép az Apple jóvoltából.
Dob Rendszerbeállítások tól alma menüt és válassza ki Szülői felügyelet. Kattints a Zár ikonra, és amikor a rendszer kéri, adja meg rendszergazdai jelszavát. Válasszon ki egy felhasználói fiókot, vagy adjon hozzá új felhasználói fiókot a gombra kattintva + ikon.
A nap videója
2. lépés: Webhelyek blokkolása
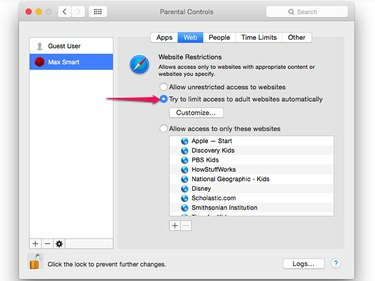
Kép jóváírása: Képernyőkép az Apple jóvoltából.
Kattints a
Web fület, majd válassza ki a Próbálja meg automatikusan korlátozni a hozzáférést a felnőtteknek szóló webhelyekre választási lehetőség. Ez blokkolja a legtöbb olyan webhelyet, amely felnőtteknek szóló tartalmat tartalmaz, amely nem biztonságos a munkahelyen.3. lépés: Válassza az Egyéni webhelyek lehetőséget
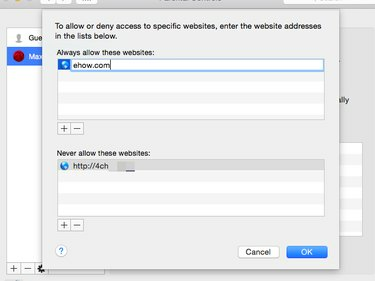
Kép jóváírása: Képernyőkép az Apple jóvoltából.
Kattints a Testreszab gombot a blokkolni vagy engedélyezni kívánt webhelyek megadásához. Webhely megadásához kattintson a gombra + ikonra, és írja be a webhely címét.
4. lépés: Más böngészők blokkolása
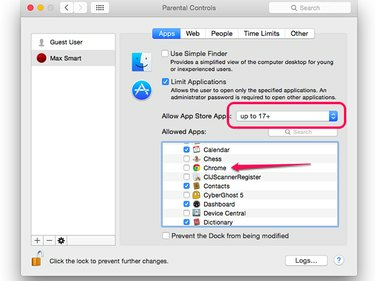
Kép jóváírása: Képernyőkép az Apple jóvoltából.
Egy másik böngésző, például a Google Chrome vagy a Mozilla Firefox használata megkerüli az Apple szülői felügyeletét. Ennek megakadályozásához kattintson a Alkalmazások elemre fület, majd bontsa ki a Egyéb alkalmazások ikonra az Engedélyezett alkalmazások panelen. Kattintson a Mac számítógépre telepített többi webböngészőre a kijelölésük megszüntetéséhez. Ne feledje, hogy itt is korlátozhatja a felnőtteknek szóló tartalmakhoz való hozzáférést az App Store-ban.
Kattints a Zár ikonra, hogy megakadályozza a szülői felügyelet jövőbeni módosításait rendszergazdai jelszó nélkül.
Tesztelje a szülői felügyeletet
1. lépés: Letiltott webhelyek tesztelése
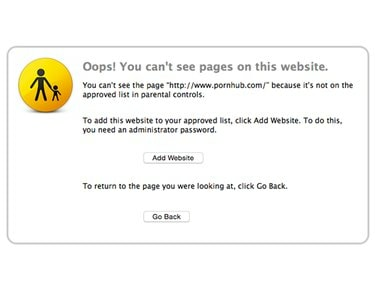
Ezt a webhelyet a Szülői felügyelet blokkolja.
Kép jóváírása: Képernyőkép az Apple jóvoltából.
Indítsa újra a Mac-et, és jelentkezzen be a korlátozott fiókkal. Dob Szafari majd navigáljon egy webhelyre, amelyet blokkolni szeretne. Megjelenik egy értesítés, amely szerint a webhely nem érhető el.
2. lépés: Adjon hozzá webhelyeket a kérésnek megfelelően
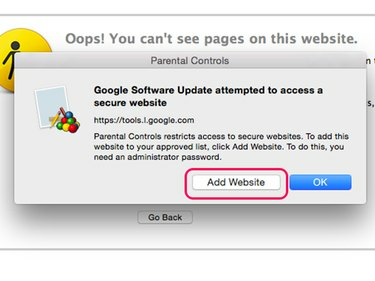
Kép jóváírása: Képernyőkép az Apple jóvoltából.
Keressen fel több olyan webhelyet, amelyeket továbbra is elérhetővé szeretne tenni. Ha a webhely le van tiltva, kattintson a gombra Webhely hozzáadása gombot, majd adja meg adminisztrátori felhasználónevét és jelszavát, hogy hozzáadja a Szülői felügyelet fehérlistájához.
Figyelem
A szülői felügyelet korlátozza a hozzáférést az összes biztonságos webhelyhez – azokhoz, amelyek a következővel kezdődnek: https://" -- beleértve azokat a webhelyeket, amelyek hirdetéseket, megosztási gombokat vagy egyéb tartalmat jelenítenek meg azokon a webhelyeken, amelyekhez hozzá szeretne férni. Várhatóan több előugró ablak is felkéri, hogy adja hozzá ezeket a webhelyeket a Szülői felügyelet fehérlistájához. Ha most nem adja hozzá őket, továbbra is megjelennek, amikor legközelebb valaki bejelentkezik a korlátozott fiókkal.




