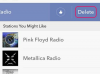A digitális fényképezőgépek szinte mindenki fényképezési módját megváltoztatták, mivel a digitális fényképezőgépek könnyen használhatók, és több ezer kép tárolására képesek. Egy vakáció után ez több száz képből álló könyvtárat biztosíthat, ami megnehezíti, hogy csak néhányat válasszon ki, amelyeket ki szeretne nyomtatni vagy számítógépes asztali hátteret szeretne készíteni. A fotókollázs népszerű megoldás erre a problémára, és a Google Picasa segítségével is létrehozhat kollázst.
1. lépés
Nyissa meg webböngészőjét, és töltse le a Google Picasát, ha még nincs telepítve. Mentse el a Picasa telepítőprogramját.
A nap videója
2. lépés
A letöltés befejezése után kattintson duplán a Picasa telepítő segédprogramra a telepítéshez. Kövesse a telepítővarázsló lépéseit. Amikor a Picasa befejezte a telepítést, automatikusan felkéri, hogy keressen képeket a számítógépén.
A Picasa alapértelmezés szerint nem támogatja a GIF-fájlokat, és ebben a kezdeti szakaszban nem adja hozzá a GIF-fájlokat az albumnézetekhez. Ezt a problémát a következő lépésben orvosoljuk, miután az első importálás befejeződött.
3. lépés
Kattintson az "Eszközök" elemre a Picasa felső menüjében, és válassza az "Opciók" lehetőséget. Kattintson a "Fájltípusok" fülre, és jelölje be a GIF melletti jelölőnégyzetet. Ha elkészült, kattintson az "OK" gombra.
A Picasa most újra keresni fog a számítógépén és a meghajtóin, és hozzáadja a GIF-képeket. Ha a Picasa nem találta meg a GIF-képeket, kattintson a „Fájl” elemre a felső menüben, válassza a „Mappa hozzáadása a Picasához” lehetőséget, és keresse meg a kívánt GIF-képeket tartalmazó mappát.
4. lépés
Keresse meg a kollázsban használni kívánt képek gyűjteményét tartalmazó mappát. A Picasa ezt megkönnyíti, mivel az összes mappa a képernyő bal oldalán, a „Mappák” részben található.
5. lépés
Kattintson a "Kollazs létrehozása" ikonra, amely közvetlenül a mappa neve alatt található a mappa előnézeti ablakában. Ha az egeret az ikonok fölé viszi, kis kék szöveg jelenik meg az ikonok felett. A második ikon balról a kollázs ikon, és a szöveg a következő: "Fotókollázs létrehozása".
6. lépés
Mozgassa és rendezze el a fényképeket a kollázsképernyőn tetszés szerint. A kezdetben látható alapértelmezett elrendezés a Picasa véletlenszerű próbálkozása. Megpróbálhatja újra a Picasát, ha rákattint a képernyő alján található „Kombor kollázs” vagy „Képek keverése” gombra.
7. lépés
Kattintson a "További információ..." gombra, amely a képernyő bal oldalán található, ha más mappákból származó képeket szeretne elhelyezni a kollázsában. Az 5. lépésben leírt eljárás érvényes. Csak keresse meg a másik mappát, és kattintson a "Kollaz létrehozása" ikonra. Visszakerül a Kollázs lapra, és az új képei a bal oldali előnézeti ablakban jelennek meg. Kattintson az újonnan hozzáadott képre vagy képekre, majd kattintson a zöld „+” gombra a „Továbbiak” gomb mellett. Az új képeid most hozzáadásra kerültek a kollázshoz.
8. lépés
Ha elégedett a képek elrendezésével, kattintson a képernyő bal alsó sarkában található "Kollazs létrehozása" gombra. Ezzel létrehozza az Ön számára a kollázsképet, amely automatikusan mentésre kerül a Picasa bal oldali navigációs képernyőjének "Projektek" részében, a "Kollazsok" fejlécben. Bármikor visszatérhet, és így szerkesztheti a kollázst.