Egyre több ember kénytelen otthonról dolgozni, sok embernek gyorsan kell alkalmazkodnia a munkája elvégzésének új módjához. Ha ez úgy hangzik, mint te, és segítségre van szükséged a hatékony otthoni munkavégzéshez Maceddel, akkor jó helyen jársz.
Tartalom
- Használja a Képernyőidőt az ütemezés megtartásához
- Használja a Sidecart, hogy több munkaterületet szerezzen
- Használja a Split View-t a többfeladatos munkavégzéshez
- Szerezze be ezt az alapvető naptáralkalmazást
- Emlékezzen a legfontosabb feladataira a GoodTask segítségével
- Szerezz egy Thunderbolt 3 dokkolót
Összegyűjtöttünk néhány tippet és trükköt, amelyekkel egyszerűbbé tesszük az otthoni munkát, valamint néhány javaslatot a legjobb Mac alkalmazások ez megkönnyíti az új helyzetedbe. Mielőtt észrevenné, otthon érezheti magát – mindkét értelemben.
Ajánlott videók
Használja a Képernyőidőt az ütemezés megtartásához

Almák Képernyőidő Az alkalmazás a Mac-hez mellékelve érkezik (amíg be van kapcsolva MacOS Catalina). Számos olyan funkcióval rendelkezik, amelyek korlátozhatják a zavaró tényezőket, ugyanakkor biztosítják, hogy ne váljon teljes remetegé.
Összefüggő
- Jelentés: Az Apple 2024-es MacBookjai komoly hiányokkal nézhetnek szembe
- Az M3 Mac-ek idén megjelenhetnek – meglepő kiegészítéssel
- Az Apple 32 hüvelykes M3 iMacje újabb késéssel nézhet szembe
Nyisd ki Rendszerbeállítások, majd kattintson a gombra Képernyőidő gomb. Az első képernyő megmutatja, hogyan tölti az idejét a Mac gépen. Ezután kattintson a gombra Alkalmazások korlátai gombot a bal oldali oszlopban. Itt kattintson a + gombra, és válassza ki a korlátozni kívánt alkalmazást vagy kategóriát. Például jelölje be a Játékok melletti jelölőnégyzetet, majd válassza ki, mennyi ideig szeretne játszani naponta. Kiválaszthat egy általános időtartamot, vagy személyre szabhatja minden napra. Ez akkor hasznos, ha kísértést érez, hogy elterelje a figyelmet, és szüksége van a Képernyőidőre, hogy beavatkozzon, és összpontosítson.
A képernyőidő nem csak a zavaró tényezők távol tartására hasznos. Az otthoni munkavégzés létfontosságú része a pihenés – ha csak dolgozol, gyorsan kiégsz. A Képernyőidő mezőben kattintson a gombra Állásidő a bal oldali oszlopban, majd kattintson a gombra Bekapcsol. Mostantól kijelölhet egy időszakot a képernyőtől távoli időtartamra, amely minden nap ugyanaz, vagy naponta változhat. Amikor ez az idő közeledik, a Mac figyelmezteti Önt; amikor eléri az ütemezett kezdési időpontot, az összes alkalmazást, kivéve azokat, amelyek a Képernyőidő Mindig engedélyezett listáján szerepelnek (plusz telefonhívások) blokkolva lesz, ami arra ösztönzi Önt, hogy lépjen el a képernyőtől, és szánjon egy kis időt ki.
Használja a Sidecart, hogy több munkaterületet szerezzen

Munkahelyétől függően előfordulhat, hogy az irodában lévő nagy monitorról egy sokkal kisebb kijelzőre vagy otthoni laptopra válthat. A képernyőterület csökkentése miatt a munka sokkal szűkösebb és kényelmetlenebb lesz, mivel mindent összenyomnak, hogy elférjen.
Ha viszont van iPadje, az Apple-nek van megoldása a következő formában Oldalkocsi, a MacOS Catalina új funkciója. Ezzel csatlakoztathatja iPadjét Mac számítógépéhez, és második képernyőként futtathatja, így alkalmazásokat és ablakokat tölthet le iPadjére, és megtisztíthatja a zsúfolt munkaterületet.
Azt is beállíthatja, hogy a Mac kijelzője tükröződjön az iPaden, ahelyett, hogy kiterjesztette volna. Ha van Apple Ceruzája, ez azt jelenti, hogy rajzolhat vagy írhat iPadjén, és megjelenhet a munkadarabot a Mac gépen – ez különösen jó, ha a munkája illusztrált vagy bőséges jegyzetelés.
Nincs MacOS Catalina? Aggodalomra semmi ok – a Duet Display egy alternatív alkalmazás, amely iPadjét második képernyővé varázsolja, és még iPhone-jával is működik (ami a Sidecar nem). Próbálja ki, ha a Sidecar nem elérhető az Ön számára.
Használja a Split View-t a többfeladatos munkavégzéshez

Ha szűknek érzi a képernyőjét, Osztott nézet egy egyszerű módja annak, hogy egy képernyőn néhány alkalmazáshoz férhessen hozzá. Egyszerű – csak keresse meg az Maximalizálni gombot (a zöldet) az ablak tetején. Ha rákattint és lenyomva tartja, a teljes képernyő, illetve a balra vagy jobbra történő mozaikolás lehetősége nyílik meg. Ha a bal vagy a jobb oldalt választja, akkor az ablakot zárolja, és lehetőséget ad arra, hogy válasszon másik alkalmazást az ellenkező oldal kitöltéséhez.
Innentől kezdve használhatja ezt a két alkalmazást egymás mellett, ami valóban segíti a termelékenységet és a többfeladatos munkát. Még az is hasznos lehet, ha ugyanannak az alkalmazásnak két példánya nyílik meg osztott nézetben, például két Chrome-lapon.
Az arányokat a középen lévő elválasztóval is beállíthatja. Csak kattintson és húzza, hogy többet tudjon az egyik vagy a másik oldalról.
Szerezze be ezt az alapvető naptáralkalmazást
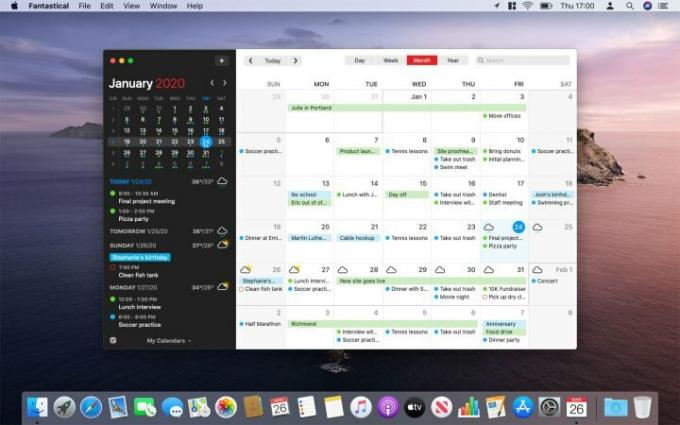
Ha hatékonyan szeretné lebonyolítani a napját Mac számítógépén, néhány harmadik féltől származó alkalmazás komoly változást hozhat, és az egyik legjobb a Fantastical. A Mac-felhasználók régóta kedvence ez a naptáralkalmazás, amely egyesíti a gyönyörű, koncentrált dizájnt és a rengeteg teljesítményfunkciót, amelyek tökéletesek, ha otthonról dolgozol.
Szuperegyszerű az indulás, ami elengedhetetlen, ha megpróbál alkalmazkodni az új munkakörnyezethez. A Fantastical érti a természetes nyelvet, vagyis beírhatja a „Videóhívás Marisával holnap délután 3-kor”. és a Fantastical ütemezi az eseményt, további hozzájárulás nélkül.
Szépen integrálható számos más fiókkal, beleértve az iCloudot, az Outlookot, a Zoom-ot, a Todoist-ot és még sok mást, és saját emlékeztető rendszerrel rendelkezik. Megmutathatja az előttünk álló időjárást, végtelenül testreszabható, és még olyan „érdekes” naptárakba is belefér, mint a tévéműsorok és a holdfázisok. Ez minden, amire szüksége van az otthoni munkavégzés hatékony megtervezéséhez.
Emlékezzen a legfontosabb feladataira a GoodTask segítségével
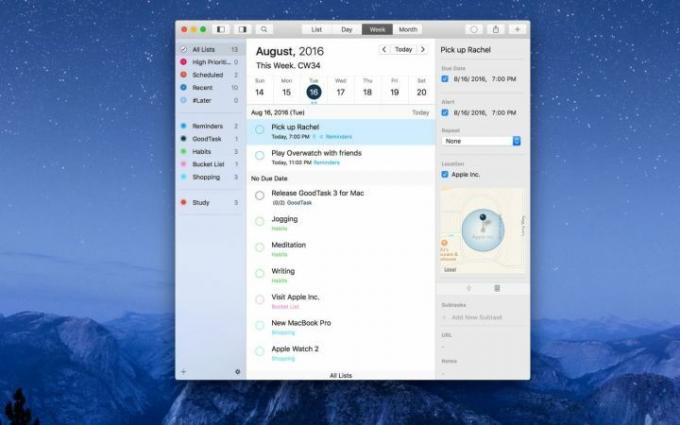
Amikor otthonról dolgozol, könnyen belemerülhet egy munkába, hogy elfelejtkezik minden másról, amit el kell végeznie. Ilyenkor jó, ha kéznél van egy emlékeztető alkalmazás, hogy ne felejtsen el semmit, legyen szó napi teendőkről vagy közelgő munkahelyi kötelezettségekről.
A mi választásunk a GoodTask. Miközben az Apple felújította a sajátját Emlékeztetők alkalmazás a MacOS Catalina rendszerben, még mindig sok kívánnivalót hagy maga után, a GoodTask viszont minden, aminek az emlékeztetőknek lennie kell. Egyszerű az indulás, letisztult felülettel és könnyen érthető kezelőszervekkel, de hatalmas teljesítmény rejlik a motorháztető alatt, ha szüksége van egy kis pluszra. Minden testreszabható az Ön preferenciái szerint, így sokkal rugalmasabb, mint sok riválisa.
Szinkronizálja az iCloudot és az Outlook/Exchange szolgáltatást, ami azt jelenti, hogy nemcsak az összes meglévő emlékeztetőt és naptári eseményt importálja, hanem ha hozzáad egy emlékeztetőt a Sirivel (amely jelenleg csak az Apple emlékeztetőivel működik), szinkronizálódik a GoodTask szolgáltatással, ami egy másik kiváló módot kínál a emlékeztetőket. Figyelembe véve mindazt, amit kínál, és milyen egyszerű a használata, nem meglepő, hogy a listánkon szerepel legjobb Mac alkalmazások kaphatsz.
Szerezz egy Thunderbolt 3 dokkolót

Ahelyett, hogy vesz egy csomó hardverkulcsot és adaptert, jobb, ha befektet egy tisztességes eszközbe Thunderbolt 3 dokkoló. A MacBook egyetlen portjának használatával hozzáférhet az USB-A-hoz, HDMI-hez, SD-kártyaolvasóhoz és bármi máshoz, amire szüksége lehet a munkaterület beállításához a termelékenység érdekében. Mert ez
Mindenféle dokkoló és hub létezik, de a mi kedvencünk a CalDigit TS3. Hozzáférést biztosít minden elképzelhető porthoz, valamint a szükséges megbízhatóságot.
Szerkesztői ajánlások
- Ez a rejtett menü örökre megváltoztatta a Mac-em használatát
- Előfordulhat, hogy az M3 MacBook Pro hamarabb elindul, mint bárki várta
- Túl sok a MacBook
- Hogyan javíthatja a macOS Sonoma a widgeteket – vagy tehet még rosszabbá
- Az Apple éppen nagy okot adott a Mac-játékosoknak az izgatottságra




