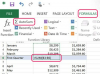A naptár megosztása során a privát találkozók adatai el vannak rejtve.
Kép jóváírása: Ryan McVay/Digital Vision/Getty Images
Bár a Microsoft Outlook 2013 nem nyújt natív támogatást a kétirányú szinkronizáláshoz naptárak, manuálisan hajthat végre egyirányú szinkronizálást, ha átmásolja találkozóit egy Outlook-naptárba egy másik. Ha szinkronizálni szeretné naptárát a szervezetben egy másik személyhez tartozó naptárral, a Naptár engedélyei paranccsal módosíthatja a naptár megosztási engedélyeit. A teljes naptárát megoszthatja egy másik partnerrel a szervezetében, ha megosztási meghívót küld nekik. A naptármegosztás csak az ugyanazon szervezeten belüli Microsoft Exchange- vagy Office 365-előfizetők számára érhető el.
Egyirányú naptár szinkronizálás
1. lépés
Válassza ki az Outlook naptárát. Kattintson a „Naptár” elemre az alsó navigációs panelen, majd nyissa meg a másik naptárba másolni kívánt találkozókat tartalmazó naptárt.
A nap videója
2. lépés
Másolja ki az összes találkozót Lista nézetben. Kattintson a "Nézet" fülre, a "Nézet módosítása" legördülő gombra az Aktuális nézet csoportban, majd válassza a "Lista" lehetőséget. Nyomja meg a „Ctrl-A” gombot az összes találkozó kiválasztásához, a „Ctrl-C” gombot pedig a másoláshoz.
3. lépés
Másolja át találkozóit egy másik naptárba. Válassza ki azt a másik naptárat, amelyhez a találkozóit másolni szeretné, majd nyomja meg a "Ctrl-V" billentyűkombinációt. Ezt a módszert a naptár bármely nézetével használhatja. Ha a naptár találkozókat is tartalmaz, megjelenik egy párbeszédpanel, amely megerősítést kér. Ha azt szeretné, hogy a naptár automatikusan szinkronizálja a változásokat, amikor az eredeti értekezlet frissül, válassza az „Elfogadja az értekezleteket” vagy a „Testlegesen elfogadja az értekezleteket” lehetőséget. Kattintson a "Megbeszélések másolása" gombra, ha olyan másolatokat szeretne kapni értekezleteiről, amelyek nincsenek kapcsolatban az eredeti értekezletekkel.
A naptár engedélyeinek szerkesztése
1. lépés
Válassza ki Exchange vagy Office 365 naptárát az Outlook Naptár ablaktáblájában, majd kattintson a "Naptár engedélye" gombra a Kezdőlap szalag Megosztás csoportjában.
2. lépés
Az Engedélyek lap első mezőjében válassza ki azt a személyt, akivel meg szeretné osztani a naptárát. Másik megoldásként kattintson a „Hozzáadás…” gombra, kattintson duplán a névjegy nevére, majd kattintson az „OK” gombra, hogy új névjegyet adjon a naptár engedélyeihez.
3. lépés
Konfigurálja a naptár engedélyeit attól függően, hogy milyen szintű hozzáférést kíván adni a névjegyének. Ha teljes tulajdonjogot szeretne adni naptárának, válassza a "Tulajdonos" lehetőséget az "Engedélyezési szint" mezőben. Jelölje ki, jelölje be és törölje a jelöléseket az Engedélyek csoportban, ha személyre szeretné szabni a kapcsolattartó engedélyeit. Az egyes engedélyszintek részletes leírása az Office Online webhelyen érhető el (link az erőforrásokban). Kattintson az "OK" gombra.
Naptárak megosztása másokkal a szervezetében
1. lépés
Nyissa meg a naptárát. Válassza ki a naptárát az Outlook Naptár paneljének bal oldalsávján található listából. Ügyeljen arra, hogy az Exchange vagy az Office 365 naptárát válassza.
2. lépés
Kattintson a "Naptár megosztása" gombra a Kezdőlap szalag Megosztás csoportjában. Alternatív megoldásként kattintson jobb gombbal a naptárra a bal oldalsávban, válassza a „Megosztás”, majd a „Naptár megosztása” lehetőséget.
3. lépés
Ossza meg naptárát. Írja be a címzett nevét vagy e-mail címét a „Címzett…” melletti mezőbe Például írja be a másik szinkronizálni kívánt naptárhoz társított e-mail címet. A Részletek melletti legördülő listából válassza a „Teljes részlet” lehetőséget. Ez a lehetőség a naptár minden részletét megosztja a címzettel. Kattintson a "Küldés" gombra. Ha a rendszer kéri, válassza az „Igen” lehetőséget a megerősítéshez. A naptár méretétől függően a meghívó elküldése eltarthat néhány percig.
4. lépés
Nyissa meg a naptárt a megosztási meghívóból a címzett Outlook beérkezett üzenetei között. Kattintson a "Naptár megnyitása" gombra az üzenet tetején. A megosztott naptár elérhetővé válik a Naptár navigációs panelen.
Tipp
Adja hozzá Exchange- vagy Office 365-fiókját az Outlookhoz két különböző számítógépen, hogy automatikusan szinkronizálja naptárát mindkét klienssel.
Az összes Outlook-naptár egymás feletti megtekintéséhez kattintson a jobb gombbal egy naptárra a Naptár navigációs ablaktáblájában, majd kattintson az "Átfedés" elemre. A naptár fókuszálásához válassza ki a naptár lapot.
Számos harmadik féltől származó bővítmény áll rendelkezésre, amelyek segítségével szinkronizálhatja Outlook adatait több fiókban, beleértve a harmadik féltől származó naptárakat, például a Google-t. Letöltheti számos népszerű Outlook-bővítmény ingyenes próbaverzióját, beleértve a gSyncit, CodeTwo és Sync2 alkalmazást.