Míg az összegek kiszámítása az Excel 2013-ban általában csak a gombra kattintva történik AutoSum gombot, a részösszegek és összegek kiszámítása csak egy kicsit bonyolultabb, különösen a kezdők számára. Kezdje azzal, hogy először számítja ki a részösszegeket, majd az összes részösszeg cellára irányított SUM képlet segítségével csatlakoztathatja az Összesítést.
1. lépés: Hozzon létre egy Részösszeg sort
Nyissa meg az adatait tartalmazó Excel munkalapot. Szúrjon be egy sort az egyes adatcsoportok alá, amelyek részösszegként jelennek meg. Ugyanabban a sorban lévő cellában írja be a „Részösszeg” szót az oszlop megjelöléséhez. Érdemes lehet egy másik háttérszínt hozzáadni a sorhoz, vagy félkövér szöveget használni, hogy a felirat még szembetűnőbb legyen.
A nap videója

Kép jóváírása: Képernyőkép a Microsoft jóvoltából.
2. lépés: Adja össze és ellenőrizze az első részösszeget
Kattintson az elsőre Részösszeg sejt. Kattints a Képletek fület, majd kattintson AutoSum. Ha a hozzáadni kívánt számok közvetlenül a részösszeg cella felett vannak, az Excel automatikusan hozzáadja azokat. Vegye figyelembe, hogy a kijelölt cellák szaggatott vonallal vannak kiemelve. Ha a cellák más oszlopban vannak, mint például egy számlánál, törölje a cellaszámokat a zárójelek között, majd
Ctrl-kattintson az egyes értékekre. nyomja meg Belép. Vizsgálja meg a szám pontosságát.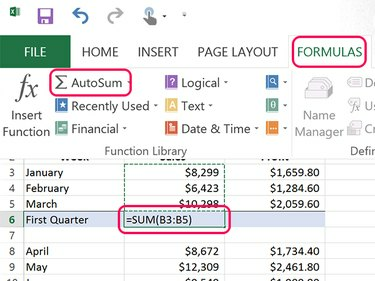
Kép jóváírása: Képernyőkép a Microsoft jóvoltából.
Tipp
Az összeg helyességének gyors ellenőrzéséhez csak az utolsó számjegyeket adja össze. Ha az utolsó számjegyek 9, 3 és 8, akkor az összeg utolsó számjegyének 0-nak kell lennie. Ha nem 0, akkor tudja, hogy az összeg kiszámítása nem megfelelő.
3. lépés: Másolja az összegképletet az összes részösszeghez
Minden második Részösszeg cella legyen Összeg érték. Ennek gyors elvégzéséhez használja a másolást és beillesztést. Kattintson jobb gombbal a Részösszeg hogy már kiszámoltad és nyomd meg Ctrl-C. Kattintson jobb gombbal a többi részösszeg cellára, és nyomja meg a gombot Ctrl-V. Az összegek másolásakor és beillesztésekor az Excel újra beállítja a képletet, hogy kijelölje a megfelelő cellákat az új pozícióhoz.

Kép jóváírása: Képernyőkép a Microsoft jóvoltából.
Vegye figyelembe, hogy az Excel beilleszti a formázást valamint a képlet a Ctrl-V használatakor. Ha a jobb gombbal rákattint a célcellára, akkor csak a képletet másolhatja ki, ha kiválasztja a Fx ikonra a Beillesztési beállítások alatt. Az itt látható példában a Profit oszlop decimális értékeket használ, míg az Értékesítés oszlop nem. Használata Fx a Profit oszlopba való beillesztés biztosítja, hogy egy fillér profit se hiányzik.

Kép jóváírása: Képernyőkép a Microsoft jóvoltából.
4. lépés: Adja össze a részösszegeket
Írja be az „Összesen” szót egy üres cellába az utolsó részösszeg alatti sorba, majd kattintson arra a cellára, ahol meg szeretné jeleníteni az Összes értéket. Mivel a részösszegek nem mind közvetlenül az Összes cella felett vannak, az AutoSum nem működik túl jól. Gyorsabb egyszerűen begépelni a képletet. Írja be: "=SUM()" (idézőjelek nélkül) abban a cellában, ahol az összeget meg szeretné jeleníteni. Helyezze a kurzort a zárójelek közé és Ctrl-kattintás minden Részösszeg cella. nyomja meg Belép majd ellenőrizze a teljes összeget, hogy megbizonyosodjon arról, hogy pontos.

Kép jóváírása: Képernyőkép a Microsoft jóvoltából.
Tipp
Az összegeknek mindig a részösszegek alatt vagy jobbra kell lenniük. Az összegek soha nem jelennek meg a részösszeg felett vagy attól balra.



