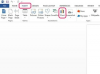A Word számos dátum- és időformátum közül választhat.
Kép jóváírása: DAJ/amana images/Getty Images
Hacsak nem manuálisan szerkeszti őket, a Word-dokumentumokba beírt vagy beszúrt dátumok és időpontok szó szerint kőbe vannak vésve. Ha azonban az "Automatikus frissítés" opciót használja a Word Dátum és idő eszközével, a beszúrt dátumok automatikusan frissülnek a dokumentum minden megnyitásakor.
1. lépés
Kattintson az egérrel arra a helyre a dokumentumban, ahová be szeretné szúrni a dátumot. A dátumot hozzáadhatja a dokumentum törzséhez, a fejléchez vagy a lábléc részhez.
A nap videója
2. lépés
Kattintson a "Beszúrás" szalag fülre, majd a "Dátum és idő" elemre a Szöveg csoportban.
3. lépés
Válassza ki a kívánt dátumformátumot a rendelkezésre álló formátumok közül. Kiválaszthatja például a dátumot a nap nevével, rövid dátumokkal vagy a dátummal és az idővel együtt.
4. lépés
Jelölje be az "Automatikus frissítés" jelölőnégyzetet, majd kattintson az "OK" gombra. A dokumentum bezárása után a Word a következő megnyitásakor az aktuális dátumot jeleníti meg.
Tipp
Az F9 billentyűvel frissítheti az „Automatikus frissítés” opcióval beszúrt dátumokat és időpontokat. Kattintson a dátumra, majd nyomja meg az "F9" billentyűt, vagy kattintson a "Frissítés" előugró ablakra.
Figyelem
A cikkben található információk a Microsoft Word 2013-ra vonatkoznak. Kissé vagy jelentősen eltérhet a Word más verzióitól.