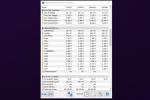Néha a képek jobbak, mint a szavak, vagy legalábbis jó kísérő. Érdemes lehet vázlatot, illusztrációt vagy más típusú rajzot is elhelyezni a Google-dokumentumban. A Google rajzeszközt biztosít amelyet közvetlenül a Google Dokumentumokból vagy külön is elérhet a szükséges vázlat létrehozásához és beillesztéséhez.
Tartalom
- Használja a Google Dokumentumok beépített rajzeszközét
- Használja a Google Rajzokat, és helyezze be a vázlatot
Attól függően, hogy a rajzot csak az aktuális dokumentumhoz szeretné-e használni, vagy a Dokumentumokon kívül, a következőképpen rajzolhat rá Google Dokumentumok két különböző módon.
Ajánlott videók
Könnyen
5 perc
PC, laptop, tablet, ill okostelefon
Google fiók
Használja a Google Dokumentumok beépített rajzeszközét
Ha a rajzot csak az aktuális Google-dokumentumhoz szeretné használni, akkor közvetlenül az alkalmazáson keresztül is létrehozhatja. A vázlat nem kerül mentésre a Google Drive-ra külső használatra, de továbbra is szerkeszthető lesz.
1. lépés: Látogatás Google Dokumentumok
, jelentkezzen be Google-fiókjával, és nyissa meg a dokumentumot, vagy hozzon létre egy újat.2. lépés: Helyezze a kurzort a dokumentumba arra a helyre, ahol a rajzot szeretné elkészíteni. Navigáljon ide Beszúrás > Rajz a menüben, és válasszon Új.

Összefüggő
- Mi az a Google Bard? Így használhatja ezt a ChatGPT riválisát
- Oldal törlése a Google Dokumentumokban
- A Google ChatGPT riválisa most indult a keresésben. Íme, hogyan próbálja ki
3. lépés: Amikor a rajzeszköz megnyílik az előugró ablakban, használja az eszköztár beállításait a rajz létrehozásához.
A... val Műveletek menüben használhat olyan eszközöket, mint például a word art díszes szövegekhez és útmutatók az elemek sorba rendezéséhez. Az eszköztár segítségével vonalakat, alakzatokat, szöveget és képeket választhat ki.
A szabadkézi rajzoláshoz használja a Vonal legördülő nyílra az eszköztáron, hogy válasszon Irkál.

4. lépés: Ha végzett, válassza ki Mentés és bezárás.

5. lépés: A rajz megjelenik a dokumentumban.
Ha később módosítani szeretne rajta, válassza ki a rajzot, és válasszon Szerkesztés alatta lebegő eszköztárban, vagy kattintson duplán a rajzablak újranyitásához.

Használja a Google Rajzokat, és helyezze be a vázlatot
Ha több időt szeretne tölteni a rajzon, vagy egyszerűen el szeretné menteni a Google Drive-ba, hogy a dokumentumon kívül is használja, használhatja a Google Rajzokat. Bár hasonlóan működik, mint a Google fenti rajzeszköze, közvetlenül a Google Rajzokhoz léphet.
1. lépés: Látogatás Google Rajzok és jelentkezzen be Google-fiókjával a rajzolás megkezdéséhez.
2. lépés: Kezdje azzal, hogy a bal felső sarokban adjon címet a rajzának. Alapértelmezés szerint a név "Névtelen rajz".

3. lépés: A menüopciók és az eszköztár segítségével vázlatot vagy illusztrációt készíthet. A fenti eszközhöz hasonlóan alakzatokat, képeket, szöveget és vonalakat is beilleszthet.
Szabadkézi rajzoláshoz válassza a lehetőséget Beszúrás > Vonal és válassz Irkál vagy használja a Vonal legördülő nyílra az eszköztáron, hogy válasszon Irkál.

4. lépés: A rajzon végzett munka során a fájl automatikusan mentésre kerül. Ezután megjelenik a Google Drive-ban, például a Google Dokumentumokban, a Táblázatokban és a Diákban.
Ha végzett, térjen vissza a Google Dokumentumokhoz.

5. lépés: Helyezze a kurzort a dokumentumba arra a helyre, ahol a rajzot szeretné elkészíteni. Válassza ki Beszúrás > Rajz, és ezúttal válassz A Drive-ról.

6. lépés: Keresse meg a rajzot, és válassza ki Válassza ki.
7. lépés: Megjelenik egy felszólítás, hogy hivatkozzon a forrásra, vagy illessze be a képet szétválasztva.
- Link a forráshoz: Ha szeretné, hogy könnyen szerkeszthesse a rajzot, válassza ezt a lehetőséget. Ezután választhat Nyílt forráskód a kép jobb felső sarkában a Google Dokumentumokban, hogy bármikor módosítsa a Google Rajzokat.
- Beszúrás leválasztva: Ha nem tervez változtatásokat, választhatja ezt a lehetőséget. Ha később meggondolja magát, szerkesztheti a Google Rajzokat, majd újra beillesztheti a frissített képet a Google Dokumentumokba.

8. lépés: Miután kiválasztotta az összekapcsolási lehetőséget, válassza a lehetőséget Beszúrás és a képe a kiválasztott helyen megjelenik a Google Dokumentumokban.

Ha azon töprengett, hogyan rajzolhat a Google Dokumentumokban, most két szilárd lehetőség közül választhat a vázlathoz vagy a rajzhoz.
További információért nézze meg, hogyan kell e-aláírni egy dokumentumot vagy hogyan szeretik a hasonló alkalmazásokat LibreOffice és OpenOffice munka.
Szerkesztői ajánlások
- Betűtípusok hozzáadása a Google Diákhoz: lépésről lépésre
- A Google SGE használata – próbálja ki saját maga a keresési generatív élményt
- Hogyan írhat felső és alsó indexet a Google Dokumentumokban
- Hogyan rajzoljunk Microsoft Word-ben
- Hogyan dobjunk gombostűt a Google Térképen
Frissítse életmódjátA Digital Trends segítségével az olvasók nyomon követhetik a technológia rohanó világát a legfrissebb hírekkel, szórakoztató termékismertetőkkel, éleslátó szerkesztőségekkel és egyedülálló betekintésekkel.