A CPU hőmérsékletének ellenőrzése nagyszerű módja annak, hogy megbizonyosodjon arról, hogy processzora csúcsteljesítményen fut, mivel a túl meleg processzor mindenféle gyakori számítógépes problémák, a lefojtott teljesítménytől az összeomlásig. Számos különböző módszer létezik a CPU hőmérsékletének ellenőrzésére, és előfordulhat, hogy néhány alkalmazás már telepítve van.
Tartalom
- Hogyan ellenőrizheti a CPU hőmérsékletét Windows rendszeren
- Hogyan ellenőrizheti a CPU hőmérsékletét Macen
- Hogyan ellenőrizheti az AMD CPU hőmérsékletét
- Hogyan ellenőrizheti az Intel CPU hőmérsékletét
- Gyakran Ismételt Kérdések
Függetlenül attól, hogy számítógépes problémát szeretne elhárítani, vagy szeretné tesztelni a processzor teljesítményét, itt találja a legjobb módszereket a processzor hőmérsékletének ellenőrzésére.
Ajánlott videók
Könnyen
10 perc
PC internet hozzáféréssel
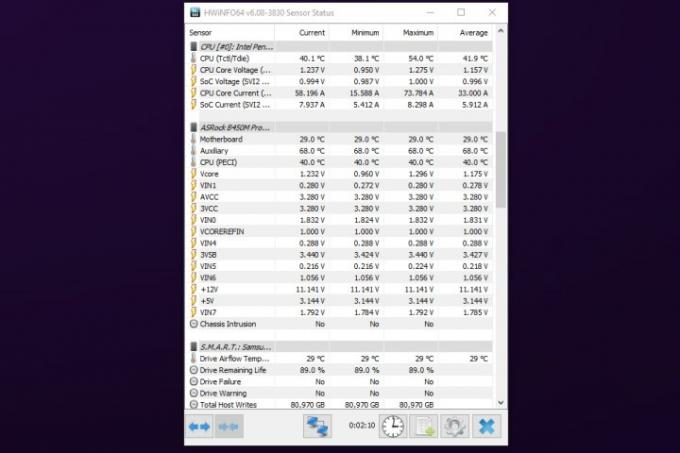
Hogyan ellenőrizheti a CPU hőmérsékletét Windows rendszeren
A klasszikus PC-monitoring megoldás, a HWInfo mindent el tud mondani a rendszer különböző összetevőiről, a szükséges feszültségtől a működési hőmérsékletig. Nem tartalmaz semmiféle túlhajtási eszközt, felülete pedig csupasz, de tiszta, könnyű és egy pillantással könnyen értelmezhető.
1. lépés: Töltse le a HWIinfo-t a hivatalos honlapján, majd telepítse, mint bármely más alkalmazást.
2. lépés: A HWInfo indításakor, ha csak hőmérsékleti információkat szeretne, válassza a lehetőséget Csak érzékelők egyébként hozzáférhet a teljes eszközkészlethez, és részletesen megtekintheti az összes rendszerösszetevőt.
Összefüggő
- Nyomtatás Chromebookról – az egyszerű módszer
- A számítógép hűtésének javítása – hűvösebbé és csendesebbé teheti számítógépét
- Hogyan menthetünk el egy weboldalt PDF formátumban
3. lépés: CPU-ja Celsius-fokban jelenik meg, mint aktuális, minimum, maximum és átlag, így tudatja Önnel, hogy a CPU hőmérséklete hogyan változik az idő és a terhelés függvényében.
Ha nem látja azonnal a CPU-hőmérsékletet, görgessen lefelé, hogy megtalálja a alatt CPU cím. Ha továbbra sem találja, válassza a fogaskerék ikont a belépéshez Beállítások menüt, majd jelölje be a mellette lévő négyzetet Hőmérsékletek az oldal tetején.

Hogyan ellenőrizheti a CPU hőmérsékletét Macen
A G Pro a legjobb választásunk Mac felhasználók számára. Ez egy olyan alkalmazás, amely lehetővé teszi a számítógép belső hőmérsékletének figyelését a ventilátor vezérlése közben.
Az Apple ellenőrizte a TG Pro alkalmazást, és megerősíti, hogy az összes macOS frissítés támogatja azt. Kompatibilis a legújabb Apple M1 és M2 processzorokkal, valamint a klasszikus Intel MacBookokkal is.
1. lépés: Letöltés A TG Pro hivatalos webhelyéről, és telepítse, mint bármely más alkalmazást.
2. lépés: A TG Pro a rendszer hűtésének beállítására is használható, beleértve a ventilátorgörbék kézi beállítását, lehetővé téve a rendszer hőmérsékletének szabályozását, bármire is készül.

Hogyan ellenőrizheti az AMD CPU hőmérsékletét
Az AMD Ryzen Master az általános CPU-információ-követő és túlhúzó eszköze, és nagyszerű módja annak, hogy ellenőrizze a CPU hőmérsékletét, ha AMD Ryzen processzort használ.
1. lépés:Töltse le és telepítse a Ryzen Mastert a hivatalos weboldalról.
2. lépés: Az alkalmazás futtatásakor a képernyő tetején láthatja a processzor statisztikáinak lebontását, beleértve a hőmérsékletet, a feszültségeket, a használatot és egyebeket. Megtekintheti az egyes magokat órajel és hőmérséklet alapján is, ha mélyre szeretne merülni az AMD CPU információiban.

Hogyan ellenőrizheti az Intel CPU hőmérsékletét
Ha Intel Core processzorral rendelkezik, akkor az Intel Extreme Tuning Utility (XTU) vitathatatlanul a legjobb módja annak, hogy ellenőrizze, mennyire melegszik a processzor. Bár elsősorban túlhúzó eszköznek tervezték, az Intel XTU számos beépített felügyeleti funkcióval is rendelkezik.
1. lépés: Töltse le az Intel XTU-t a hivatalos honlapján és telepítse, mint bármely más alkalmazást.
2. lépés: A rendszerindítás során sok információ jelenik meg, de a főképernyő alsó paneljén néhány fontos információ látható a CPU-val kapcsolatban. Ebben az útmutatóban a legfontosabb a csomagolás hőmérséklete és a kapcsolódó grafikon. Ez a CPU hőmérséklete.
Ha a processzor különösen meleg, előfordulhat, hogy a „Thermal Throttling” jelző „Igen” feliratot jelez. ha a processzor szándékosan lassabban fut, mint amennyit tud, hogy a hőmérséklet ne haladja meg a biztonságos működést küszöbértékeket. Ha ez a helyzet, akkor meg kell próbálnia javítja a CPU hűtését, mivel ez javítja a CPU teljesítményét.
3. lépés: Azt is láthatja, hogy a CPU milyen keményen dolgozik a CPU kihasználtsági százaléka alapján. Minél magasabb ez, annál többet kell tennie a CPU-nak. Ha szeretné látni, hogyan működik feszültség alatt, használhatja az XTU beépített CPU benchmarkját a megfelelő bal oldali fül alatt.
Ha szeretné felfedezni a túlhajtást, nézze meg a mi oldalunkat útmutató a CPU túlhajtásához.
Most, hogy tudja, hogyan kell ellenőrizni a CPU hőmérsékletét, az egyenlet felét ismeri a túlhajtás terén. Nem biztos benne, hogy megfelelő-e az Ön számára? Tekintse meg útmutatónkat erről hogy megéri-e túlhúzni.
Gyakran Ismételt Kérdések
Mennyire legyen meleg a CPU-m?
Ez attól függ, hogy melyik CPU-val rendelkezik, mivel egyesek hőmérsékleti küszöbértékei eltérőek, mások pedig agresszívabb szabályozással rendelkeznek, mint mások. A legtöbb esetben a 80 fok alatti hőmérséklet teljesen feltöltött állapotban rendben van, bár a CPU-k legújabb generációi akár 95 fokos szögben is működhetnek anélkül, hogy befolyásolnák a teljesítményt.
A CPU specifikus hőmérsékleti küszöbértékeinek megismeréséhez tekintse meg a kézikönyvet vagy a gyártó webhelyét.
Hogyan csökkenti a CPU hőmérsékletét?
Javíthatja a CPU hűtését, hogy csökkentse a hőmérsékletét, ha növeli a hűtőborda méretét, növeli a levegőáramlást, vagy csökkenti a sebességét, hogy ne működjön olyan keményen. Az előbbi egy új hűtő vásárlását jelenti, mint egy AIO, és javíthatja a légáramlást a ventilátor sebességének növelésével, a kábelkezelés javítása, vagy további rajongók hozzáadása az ügyéhez.
Ha kicsit lassabban szeretné futtatni a CPU-t, alulhúzhat, vagy még jobb feszültség alatti, hogy csökkentse az üzemi hőmérsékletet.
Szerkesztői ajánlások
- Ez a két CPU az egyetlen, amellyel 2023-ban törődnie kell
- PDF-fájlok kombinálása Windowson, macOS-en vagy a weben
- Mennyi RAM kell?
- Instagram-fiók deaktiválása (vagy törlése)
- Külső játékok hozzáadása a Steam könyvtárhoz
Frissítse életmódjátA Digital Trends segítségével az olvasók nyomon követhetik a technológia rohanó világát a legfrissebb hírekkel, szórakoztató termékismertetőkkel, éleslátó szerkesztőségekkel és egyedülálló betekintésekkel.




