Amikor új alkalmazást ad hozzá iPhone-jához, annak ikonja megjelenik a kezdőképernyőn, általában az utolsó oldalon. Azok számára, akik alkalmi kapcsolatban állnak az alkalmazásaikkal, ez a konvenció segít emlékezni mindenre, amivel jelenleg rendelkezik. Bár az ilyen beállítások miatt megtartva a a kezdőképernyő rendezett és rendezett kihívást jelenthet. Ha van túl sok alkalmazás a kezdőképernyő számos oldalán, vagy bizonyos alkalmazásokat privátként szeretne megőrizni, okosabb módot kell találnia az alkalmazásgyűjtemény rendszerezésére. Az iOS kényelmesen rendelkezik egy olyan funkcióval, amellyel elrejtheti azokat az alkalmazásokat, amelyeket nem használ, vagy amelyeket nem szeretne állandóan megjeleníteni.
Tartalom
- Hogyan lehet elrejteni egy alkalmazást az iPhone-on
- Hogyan lehet elrejteni az alkalmazások oldalát az iPhone-on
- Alkalmazások elrejtése egy mappában az iPhone készüléken
Ajánlott videók
Könnyen
10 perc
iPhone vagy iPad
Az iPhone-alkalmazások rendszerezésének legegyszerűbb módja
az App Library segítségével, amely az iOS 14-től elérhetővé vált. Az Apple jelenlegi operációs rendszere megkönnyíti az alkalmazások eltávolítását a kezdőképernyőről, hogy megkeresse őket a könyvtárában. Íme néhány módszer, amellyel elkezdheti elrejteni az alkalmazásokat iPhone-ján.Hogyan lehet elrejteni egy alkalmazást az iPhone-on
Íme néhány egyszerű lépés, amellyel elrejthet egyetlen alkalmazást iPhone-ján az App Library segítségével:
1. lépés: Nyomja meg és tartsa lenyomva a gombot Az elrejteni kívánt alkalmazás. Megjelenik egy menü.
2. lépés: Válassza ki a lehetőséget (piros betűtípussal), hogy eltávolítsa az alkalmazást a kezdőképernyőről.
Összefüggő
- Ez az egyetlen 2 ok, amiért izgatott vagyok az iPhone 15 Pro miatt
- A legjobb vissza az iskolába telefonajánlatok: Szerezzen be egy új iPhone-t 150 dollár alatt
- Egy iPhone őrült összegért kelt el az aukción
3. lépés: Megjelenik az alkalmazás végleges törlésének vagy az oldalról való eltávolításának lehetősége.
4. lépés: Válaszd ki a második lehetőség. Ez nem távolítja el az alkalmazást; csak elrejti a kezdőlapjáról.
Ezek a lépések egyszerű, kétperces megoldást kínálnak a bosszantó vagy privát alkalmazások elrejtésére a kezdőképernyőről. Így elkerülheti a ritkán használt alkalmazásokat, és több helyet biztosíthat a rendszeresen használt alkalmazásoknak. De mi van, ha el akarja rejteni az alkalmazások egész oldalát? Van valami az Ön számára.
Hogyan lehet elrejteni az alkalmazások oldalát az iPhone-on
Előfordulhat, hogy egyetlen alkalmazás elrejtése nem elegendő. Lehet, hogy a képernyő túl zsúfolt, és több szabad területre van szüksége a hatékony munkavégzéshez. Vagy lehet, hogy sok privát adata van a telefonján, amelyet el szeretne rejteni. Akárhogy is, néhány egyszerű lépést követve elrejthet egy alkalmazásoldalt az iOS 14 App Library segítségével.
1. lépés: Hosszan nyomja meg a képernyő egy üres része az elrejteni kívánt oldalon.
2. lépés: Nyomja meg a kicsi Navigációs pontok amelyek a képernyő alján jelennek meg.
Az összes képernyőt együtt láthatja, alattuk kis jelölőnégyzetekkel.
3. lépés: Válaszd ki a A megjeleníteni kívánt oldal jelölőnégyzete és törölje a pipát azoknál, amelyeket el szeretne rejteni.
Ha az alkalmazásoldalak elrejtése után valamikor meggondolja magát, kövesse ugyanazokat a lépéseket a rejtésük feloldásához. Nyomja meg hosszan a képernyőt, nyomja meg a Pontokat, jelölje be vagy törölje a jelölést a megjeleníteni vagy elrejteni kívánt képernyők közül, és máris megkapja a kívánt kezdőlapot.
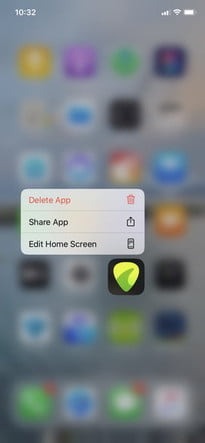
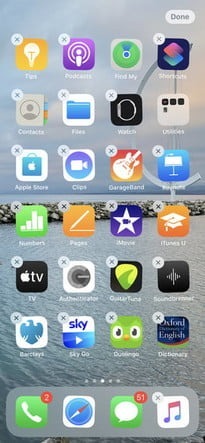

Alkalmazások elrejtése egy mappában az iPhone készüléken
Tegyük fel, hogy el szeretne rejteni egy adott alkalmazáscsoportot az iPhone készülékén. Ezt úgy is megteheti, hogy létrehoz egy mappát számukra a kezdőképernyőn, és a személyes alkalmazásait a mappa utolsó oldalára helyezi.
1. lépés: Érintse meg és tartsa lenyomva Az egyik elrejteni kívánt alkalmazás. (A fenti példában ez a GuitarTuna.)
Ha iOS 13.2-es vagy újabb verziót használ, érintse meg a Kezdőképernyő szerkesztése gomb. Ha iOS 13–13.1 rendszert használ, érintse meg az Alkalmazások átrendezése lehetőséget. Ha pedig az iOS 13-nál régebbi verzióját futtatja, akkor addig kell tartania az alkalmazást, amíg az el nem kezd inogni.
2. lépés:Húzza el az elrejteni kívánt alkalmazást egy másik alkalmazásba, majd Engedje el az alkalmazást, amikor az a másik alkalmazás tetején van. Ezzel létrehoz egy új mappát, amelyet az iPhone-ja automatikusan elnevez (az alkalmazásoknak megfelelően), de módosíthatja a nevet valami relevánsabbra.
3. lépés: Ha el szeretne rejteni egy másik alkalmazást, Húzza az újonnan létrehozott mappába. Ismételje meg mindaddig, amíg el nem helyezte az összes elrejteni kívánt alkalmazást ebbe a mappába. Érdemes lehet néhány más alkalmazást is elhelyezni a mappában, hogy kitöltse az első oldalt, vagy egyszerűen elhagyhatja.
4. lépés: Miután áthelyezte az összes alkalmazást az új mappába, módosíthatja a helyüket, hogy elrejtse őket a következő oldalon. Ezt könnyű megtenni; egyszerűen Érintse meg és húzza a kiválasztott alkalmazást a mappa jobb oldalára, amíg az át nem kerül a második oldalra. Ismételje meg ezt a módszert minden olyan alkalmazással, amelyet rejtve szeretne maradni.

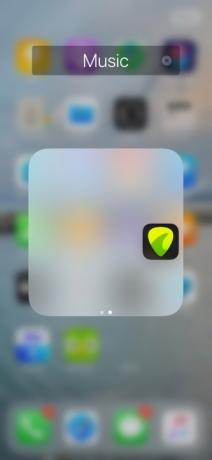

5. lépés: Végül azt javasoljuk, hogy adjon szerényebb címet a mappának. Például a mappánkat „Szótárak”-nak neveztük el. A mappa első oldalán néhány szótárt is felvettünk. Ne feledje, hogy a mappa vezető oldalán lévő összes alkalmazás továbbra is észrevehető lesz a kezdőlapról; azonban a szokásosnál jóval kisebb lesz.



Ez minden benne van. Ha úgy dönt, hogy már nem kell elrejteni alkalmazásait, azonnal áthelyezheti őket máshová. Csak annyit kell tennie, hogy húzza ki őket a rejtett mappából, és helyezze vissza őket a kezdőlapra. Ehhez csak engedélyezze Kezdőképernyő szerkesztése mód. Ezzel a módszerrel bármilyen alkalmazást elrejthet, legyen az natív vagy harmadik féltől származó alkalmazás. Ezzel a könnyű technikával gyorsan és egyszerűen elrejtheti natív alkalmazásait.
Szerkesztői ajánlások
- Hogyan töltsük fel gyorsan az iPhone-t
- A jelentés szerint az Apple „súlyos” iPhone 15-hiánnyal nézhet szembe a gyártási probléma miatt
- Az iPadOS 17 még jobbá tette kedvenc iPad funkciómat
- A legjobb társkereső alkalmazások 2023-ban: a mi 23 kedvencünk
- Dühös leszek, ha az iPhone 15 Pro nem kapja meg ezt a funkciót
Frissítse életmódjátA Digital Trends segítségével az olvasók nyomon követhetik a technológia rohanó világát a legfrissebb hírekkel, szórakoztató termékismertetőkkel, éleslátó szerkesztőségekkel és egyedülálló betekintésekkel.




