Amikor új telefont vásárol, mint pl OnePlus 10 Pro, az egyik első funkció, amelyet érdemes ellenőriznie, a szerény képernyőkép. Akár a legújabb mémről készít képet, amelyet megoszthat barátaival, akár képernyőképet készít egy fontos dokumentumról jövőbeli hivatkozás céljából, a képernyőkép ma már elengedhetetlen eszközzé vált.
Tartalom
- Készítsen képernyőképet az eszközbillentyűk segítségével
- Készítsen képernyőképet az ujjaival
- Készítsen képernyőképet külső alkalmazásokkal
- A legjobb alkalmazások képernyőkép készítéséhez
Ajánlott videók
Könnyen
5 perc
OnePlus 10 Pro
Vannak a alkalmazások száma a piacon, hogy segítsen szép képernyőképet készíteni. De a jó hír az, hogy ehhez nem kell külső alkalmazást letöltenie. Minden eszköz, még a OnePlus 10 Pro is, rendelkezik beépített képernyőkép funkcióval, így bármikor és bárhol rögzítheti a képernyőt.
Íme néhány egyszerű lépés, amellyel képernyőképet készíthet a OnePlus 10 Pro készüléken.

Készítsen képernyőképet az eszközbillentyűk segítségével
Ez a legnépszerűbb módja a képernyőképek készítésének: Az eszköz beépített gombjainak használata.
1. lépés: Nyissa meg a rögzíteni kívánt oldalt vagy alkalmazás képernyőjét.
2. lépés: Egyidejűleg nyomja meg a Erő gombot és Hangerő gombot a képernyő rögzítéséhez.

Összefüggő
- A legjobb OnePlus telefonok 2023-ban: a 6 legjobb megvásárolható telefon
- Mostantól 100 napig ingyenesen kipróbálhatja a OnePlus 11-et – itt van, hogyan
- Hogyan tanultam meg szeretni a OnePlus 11 vitatott szoftverét
3. lépés: A kép automatikusan mentésre kerül a Galéria alkalmazásban.
Készítsen képernyőképet az ujjaival
Ha valamilyen oknál fogva nem fér hozzá a gombokhoz, vagy inkább csak ujjaival szeretne képernyőképet készíteni, a OnePlus 10 Pro készüléken a következőképpen teheti meg.
1. lépés: Nyissa meg a Beállítások menü.


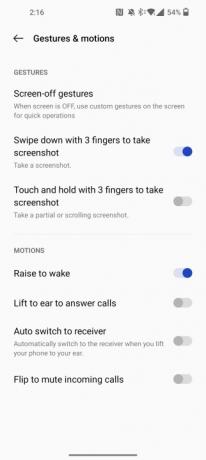
2. lépés: Kattintson Rendszerbeállítások > Gesztusok és mozdulatok.
3. lépés: Válassza ki Gyors gesztus.
4. lépés: Engedélyezze a háromujjas képernyőkép opciót.
5. lépés: Nyissa meg a rögzíteni kívánt oldalt vagy alkalmazás képernyőjét.
6. lépés: Csúsztassa három ujját lefelé a képernyőn.
7. lépés: A kép automatikusan mentésre kerül a Galéria alkalmazásban.
Készítsen képernyőképet külső alkalmazásokkal
Ha a fenti módszerek mindegyike sikertelen, mindig lehetősége van külső alkalmazásokkal képernyőképet készíteni.
Így készíthet képernyőképet harmadik féltől származó alkalmazások használatával. A folyamat megkönnyítése érdekében a legjobb képernyőképes alkalmazások listáját is kínáljuk.
1. lépés: Nyissa meg a Google Play áruházat itt Android, vagy az Apple App Store iOS rendszeren.
2. lépés: Keresse meg a „Screenshot” alkalmazást.
3. lépés: Töltsön le egy választott alkalmazást, vagy válasszon az alábbiak közül.
4. lépés: A képernyőkép készítésének tényleges lépése alkalmazásonként eltérő, de a legtöbb alkalmazásnak egyértelmű lesz Készítsen képernyőképet gombot vagy egy előugró menüt, amely segít a képernyő rögzítésében.
A legjobb alkalmazások képernyőkép készítéséhez
A legtöbb képernyőképes alkalmazás hasonló funkciókkal rendelkezik, így nem kell sokat aggódnia az alkalmazás kiválasztásával. Ennek ellenére itt vannak a legjobb választási lehetőségek, ha ügyes, problémamentes képernyőképet szeretne.
- Képernyőkép Egyszerű
- Képernyőkép érintés
- ScreenMaster
- AZ Screen Recorder
- Assistive Easy Touch
Szerkesztői ajánlások
- A OnePlus 10T ára 130 dollárral csökkent az Amazonnál a 2023-as Prime Day alkalmából
- A legjobb iPhone 14 Pro tokok: 15 legjobb, amit megvásárolhat
- A legjobb OnePlus 11 képernyővédő fólia: az 5 kedvencünk
- Ennek a OnePlus 11 kameratesztnek nem kellett volna ilyen közelinek lennie
- A OnePlus Buds Pro 2 térbeli hangja miatt szeretném elhagyni az AirPods Pro-t
Frissítse életmódjátA Digital Trends segítségével az olvasók nyomon követhetik a technológia rohanó világát a legfrissebb hírekkel, szórakoztató termékismertetőkkel, éleslátó szerkesztőségekkel és egyedülálló betekintésekkel.




