Mac tulajdonosként a beépített Apple Music alkalmazást használhatja kedvenc dallamaihoz. De talán te is használod vagy egyszerűen inkább a Spotify-t részesítsd előnyben a zenédhez. Használhatja a Spotifyt MacBookon, ha letölti az asztali alkalmazást, vagy használja a Spotify weblejátszót a böngészőjében.
Tartalom
- Telepítse a Spotify asztali alkalmazást
- Használja a Spotify weblejátszót
Itt megmutatjuk, hogyan juthat el Spotify MacBookon így munka vagy játék közben hallgathatja az Ön által kedvelt dalokat és lejátszási listákat.
Ajánlott videók
Mérsékelt
5 perc
MacBook
Spotify fiók
Telepítse a Spotify asztali alkalmazást
Ha a Mac App Store-ban rákeresett a Spotifyra, valószínűleg látott olyan harmadik féltől származó alkalmazásokat, amelyek működnek a zenei alkalmazással, de magával a Spotify-al nem. Jelenleg meg kell látogatnia a Spotify webhelyet, és le kell töltenie onnan az alkalmazást.
1. lépés: Meglátogatni a Spotify letöltési oldal Machez és válassza ki Letöltés.
2. lépés: Menj a tiédhez
Letöltések mappát az Ön által használt webböngészőn keresztül vagy a Finder segítségével, és nyissa meg a Spotify telepítő ZIP fájl.
Összefüggő
- Szinte bármilyen Windows-játékkal játszhat Mac számítógépen – íme, hogyan
- Az M3 Mac-ek idén megjelenhetnek – meglepő kiegészítéssel
- Túl sok a MacBook
3. lépés: A fájl kibontása után nyissa meg a Telepítse a Spotify-t fájlt.

4. lépés: Megnyílik egy kis doboz, amely jelzi, hogy az alkalmazást letöltötték az internetről, és megkéri, hogy erősítse meg, hogy meg akarja-e nyitni. Válassza ki Nyisd ki.
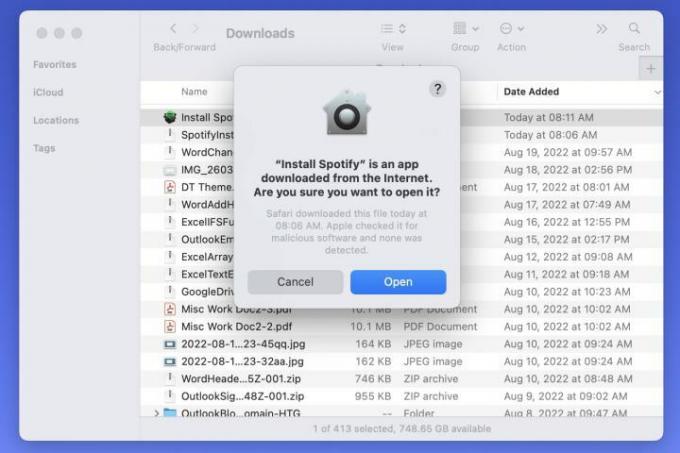
5. lépés: Ezután megjelenik a folyamatjelző sáv, amikor az alkalmazás letöltődik és telepítődik.

6. lépés: Ha kész, a Spotify automatikusan megnyílik. Válassza ki Belépés.

7. lépés: Használja az egyik lehetőséget a Spotify-fiókba való bejelentkezéshez.
Ezután készen áll arra, hogy elkezdje hallgatni kedvenc dallamait, ill oszd meg az egyik lejátszási listádat a Spotify asztali alkalmazás segítségével. Nyissa meg újra az alkalmazást az Alkalmazások mappából a segítségével Megy > Alkalmazások a Findertől.
Opcionálisan megteheti törölje a letöltött fájlokat a Spotify-ról.

Használja a Spotify weblejátszót
Ha nem szeretné letölteni a Spotify asztali verzióját MacBookjára, bármikor hallgathat zenét a böngészőjében.
1. lépés: Meglátogatni a Spotify weblejátszó és válassza ki Belépés.

2. lépés: Használja a Spotify-fiókjához tartozó lehetőségek egyikét a bejelentkezéshez, például az e-mail címét, Facebook, Apple vagy Google.

3. lépés: Ezután a weblejátszó segítségével hozzáférhet a könyvtárához, vagy böngészhet a kezdőlapon új dolgokért.

Függetlenül attól, hogy a Spotify a választott zenei alkalmazás, vagy szeretné hozzon létre egy új lejátszási listát, a szolgáltatás használata egyszerű a Mac gépen. Élvezd!
Most, hogy tudja, hogyan szerezheti be a Spotify-t MacBookon, tanulja meg, hogyan készítsen közös lejátszási listát egy haverjával.
Szerkesztői ajánlások
- Legjobb iskolakezdési MacBook-ajánlatok: Takarítson meg MacBook Air-t és Pro-t
- Előfordulhat, hogy az M3 MacBook Pro hamarabb elindul, mint bárki várta
- A MacBook Air még mindig a legalacsonyabb áron van a 2023-as Prime Day után
- Ez a fantasztikus MacBook Air ajánlat éjfélkor ér véget
- PDF-fájlok kombinálása Windowson, macOS-en vagy a weben
Frissítse életmódjátA Digital Trends segítségével az olvasók nyomon követhetik a technológia rohanó világát a legfrissebb hírekkel, szórakoztató termékismertetőkkel, éleslátó szerkesztőségekkel és egyedülálló betekintésekkel.




