Az iPhone és az iTunes csatlakoztatása Macen vagy PC-n keresztül a digitális háztartás elengedhetetlen része. Akár frissíteni szeretné iPhone-ját, akár szinkronizálni szeretné a számítógépével, akár médiát szeretne átvinni rá, az iTuneshoz való csatlakoztatás gyakran a legjobb – vagy néha az egyetlen – lehetőség.
Tartalom
- Mi a teendő, ha iPhone-ja nem jelenik meg az iTunesban
- Frissítse az Apple Mobile Device USB-illesztőprogramját Windows PC-n
- Nyissa meg az Apple támogatást
Néha azonban előfordulhat, hogy iPhone-ja nem jelenik meg az iTunesban. Az iPhone-t az USB-kábellel csatlakoztatja a számítógépéhez, de nem jelenik meg sehol a számítógépén, és úgy tűnik, hogy az iTunes nem ismeri fel. Ebben a cikkben elmagyarázzuk, mit kell tenni ilyen esetekben, kitérve az öt leghasznosabb megoldásra. Általában a probléma egyszerű újraindítással vagy frissítéssel megoldható, de bizonyos esetekben előfordulhat, hogy új kábeleket kell vásárolnia, vagy akár fel kell vennie az Apple ügyfélszolgálatát is.
Ajánlott videók
Mi a teendő, ha iPhone-ja nem jelenik meg az iTunesban
Próbálkozzon másik USB-kábellel vagy USB-porttal

A legegyszerűbb dolog, amit megtehet, ha iPhone-ja nem jelenik meg az iTunes alkalmazásban, hogy megpróbál egy másik USB-kábelt vagy USB-portot. Néha hibás hardver lehet az oka annak, hogy nem tud megfelelően csatlakozni. Tehát, ha a számítógépén van egy másik USB-port, próbálja meg azt. Hasonlóképpen, ha van egy másik USB-kábele az iPhone-hoz, próbálja meg azt.
Összefüggő
- Nagyon remélem, hogy ez az iPhone 15 Pro árszivárgása nem igaz
- Az Apple egy vadonatúj alkalmazást ad az iOS 17 rendszerű iPhone-jához
- Az iOS 16.5 két izgalmas új funkciót hoz iPhone-jára
Érdemes egy másik számítógépet is kipróbálni, ha egy másik USB-kábel vagy port nem működik. Ha egy másik számítógép észleli iPhone-ját, akkor tudja, hogy a probléma valószínűleg az Ön számítógépével van.
Indítsa újra az iPhone-t és a számítógépet

Ha iPhone-ja továbbra sem jelenik meg az iTunesban, a következő dolog, amit megpróbálhat, az iPhone, majd a számítógép újraindítása. Ez egy kézenfekvő lépés, de gyakran működik ilyen esetekben, mert az újraindítások kiürítik az eszközt RAM, amely rövid távú adatokat és feladatokat kezel. Bármilyen okból, ezek az adatok zavarhatják iPhone vagy számítógépe működését. Egy próbát mindig megér.
Kapcsolja be és oldja fel iPhone készülékét
Lehet, hogy magától értetődik, de be kell kapcsolnia és fel kell oldania iPhone-ját, mielőtt megjelenik az iTunesban.
Bízzon a számítógépében

Egy másik egyszerű dolog, amit feltétlenül meg kell tennie, a koppintás Bizalom amikor a „Bízik ebben a számítógépben?” értesítés jelenik meg iPhone-ján. E nélkül az iTunes nem fogja tudni észlelni az iPhone-ját, mivel az utóbbi megtagadja a számítógéphez való csatlakozást.
Az is előfordulhat, hogy véletlenül koppintott Ne bízz egy időpontban. Ez azt jelenti, hogy az iPhone soha nem küld adatokat a számítógépére, és ez lehet az oka annak, hogy az iPhone nem jelenik meg az iTunesban. Ha gyanítja, hogy ez a helyzet, módosíthatja a megbízható számítógépek beállításait. Ehhez lépjen a következőre: Beállítások > Általános > Visszaállítás > Hely és adatvédelem visszaállítása.
Frissítse szoftverét
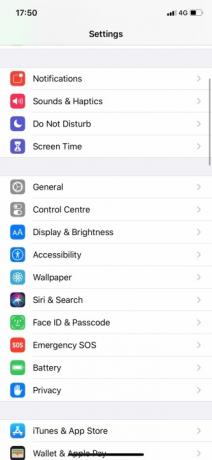


Ha iPhone-ja továbbra sem jelenik meg az iTunes alkalmazásban, el kell kezdenie annak ellenőrzését, hogy minden teljesen frissült-e. Ha lehetséges, frissítse iPhone-játfrissítse az iTunes alkalmazást, és frissítse számítógépe operációs rendszerét (legyen az MacOS vagy Windows).
A Mac frissítéséhez meg kell nyitnia Rendszerbeállítások majd kattintson Szoftver frissítés. A Windows PC frissítéséhez kattintson a gombra Rajt gombot, majd lépj a következőre Beállítások > Frissítés és biztonság > Windows Update.
Az iTunes frissítéséhez Mac számítógépen meg kell nyitnia a Alkalmazásbolt majd kattintson Frissítések. Ha elérhető iTunes frissítés, kattintson rá.
Az iTunes frissítéséhez Windows PC-n nyissa meg az iTunes alkalmazást, majd lépjen a következőre: Súgó > Frissítések keresése.
Frissítse az iPhone illesztőprogramját Windows PC-n

Ha Ön Windows-felhasználó, egy dolog, amit megpróbálhat, az iPhone illesztőprogramjának frissítése. Ha ezt gyakran megteszi, iPhone-ja megjelenik az iTunesban. Az alábbiakban felvázoltuk, hogyan kell ezt megtenni, ha a Microsoft Store-t használta az iTunes letöltéséhez.
1. lépés: Válassza le az iPhone-t a számítógépről. Ezután oldja fel iPhone készülékét, és csatlakoztassa újra a számítógéphez az USB-kábellel.
2. lépés: Kattintson jobb gombbal a Rajt gombot, majd válassza ki Eszközkezelő. Ezután kattintson Hordozható készülékek hogy kitáguljon.
3. lépés: Kattintson a jobb gombbal Apple iPhone (vagy bárhogy is hívja a számítógépe az iPhone-ját). Kattintson Illesztőprogram frissítése. Végül válassz Frissített illesztőprogram-szoftver automatikus keresése.
Ezzel új illesztőprogramot telepít iPhone-jához. A telepítés után nyissa meg az iTunes alkalmazást. Most már képesnek kell lennie észlelni az iPhone-ját.
Alternatív megoldásként, ha az iTunes-t az Apple webhelyéről töltötte le, nem pedig a Microsoft Store-ból, tegye a következőket az iPhone-illesztőprogram frissítéséhez:
1. lépés: Csatlakoztassa iPhone-ját USB-kábellel a számítógéphez. Oldja fel.
2. lépés: megnyomni a ablakok + R gombokat egyszerre, ami megnyitja a Futtatás parancsot. Ban,-ben Fuss ablakba írja be a következőket:
%ProgramFiles%Gyakori fájlokAppleMobile DeviceSupportDrivers
3. lépés: Kattintson rendben. Kattintson a jobb gombbal valamelyikre Usbaapl64.inf vagy Usbaapl.inf. Ezután kattintson Telepítés. Végül válassza le az iPhone készüléket, indítsa újra a számítógépet, majd csatlakoztassa újra az iPhone készüléket, mielőtt megnyitná az iTunes alkalmazást.
Frissítse az Apple Mobile Device USB-illesztőprogramját Windows PC-n
Ha a fenti lépések egyike sem működik, próbálja meg frissíteni az Apple Mobile Device USB-illesztőprogramját Windows rendszeren. Íme, hogyan kell csinálni:
1. lépés: Nyomja meg egyszerre a Windows + R billentyűket, ami megnyitja a Futtatás parancsot. A Futtatás ablakban írja be a következőket: devmgmt.msc
2. lépés: Kattintson rendben. Ezután kattintson a gombra Univerzális soros busz vezérlők almenüjének kibontásához, az alábbi képernyőképen látható módon. Kattintson a jobb gombbal Apple mobileszköz USB-illesztőprogram majd kattintson Illesztőprogram frissítése hogy ellenőrizze az újabb verziót.
Ha lát egy lehetőséget egy újabb verzióhoz, kattintson a letöltéshez. A letöltés befejezése után csatlakoztassa újra iPhone-ját, és ellenőrizze, hogy megjelenik-e.
Nyissa meg az Apple támogatást
Tegyük fel, hogy kipróbálta ezeket a hibaelhárítási lehetőségeket, és megpróbált csatlakozni egy másik számítógéphez, de továbbra sem sikerül. Sajnos ez valószínűleg azt jelenti, hogy hardverproblémával kell szembenéznie. Ebben az esetben csak a kapcsolatfelvétel marad hátra Apple támogatás hogy lássák, mit tehetnek.
Előfordulhat, hogy időpontot kell egyeztetnie a legközelebbi Apple Store-ban, hogy közelebbről is megnézhessék.
Szerkesztői ajánlások
- Van iPhone-od, iPaded vagy Apple Watchod? Azonnal frissítenie kell
- Az iOS 17 hivatalos, és teljesen megváltoztatja iPhone-ját
- Az iPhone-ja ellophatja ezt a Pixel Tablet funkciót, ha megkapja az iOS 17-et
- iPhone-ja most kapott a maga nemében első biztonsági frissítést
- Az iOS 17 hatalmas Android-funkciót adhat iPhone-jához




