A LG V40 ThinQ az egyik első prémium okostelefon volt az Egyesült Államokban, amely három kamerás beállítással rendelkezik, és stílusos dizájnnal és csúcsminőségű specifikációkkal támasztja alá. Időbe telik, amíg megtanulod, mire képes ez a nagy teljesítményű telefon és a sokoldalú kamera, de mi azért vagyunk itt, hogy segítsünk.
Tartalom
- A kezdőképernyő testreszabása
- A Triple Shot használata
- Az alkalmazások gyors eltávolítása
- Hogyan lehet rendbe tenni a képernyőt egy alkalmazásfiókkal
- Hogyan készítsünk ütemezést a kék fényszűrőhöz
- Hogyan készítsünk filmfelvételt
- Hogyan tekintheti meg az egyes objektívek felvételeinek előnézetét
- Az osztott képernyős mód használata
- A Screen Pin használata
További irodalom
- A legjobb LG V40 ThinQ tokok
- A legfontosabb beállításokat módosítani kell
- Minden, amit tudnia kell
Ha sikerült a kezedbe venni az LG legújabb és legjobbjait okostelefon, összegyűjtöttünk néhány kedvenc LG V40 ThinQ tippünket és trükkünket, hogy többet hozhasson ki belőle. Merüljünk el, és tárjuk fel a rejtett funkciókat és funkciókat, amelyek várnak.
Ajánlott videók
A kezdőképernyő testreszabása
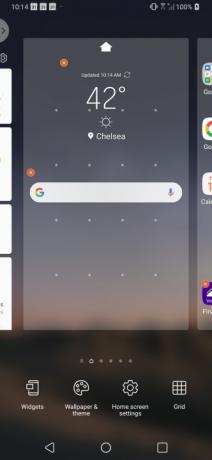
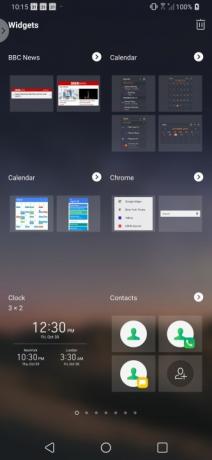
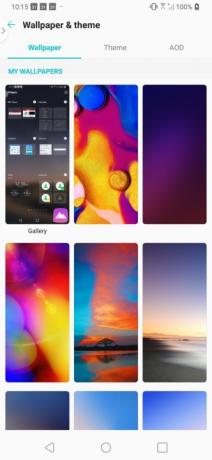
Készen áll arra, hogy az új LG V40 ThinQ úgy érezze, hogy valóban a tiéd? Mit szólna a kezdőképernyő frissítéséhez, hogy tükrözze ízlését és preferenciáit. Néhány egyszerű lépésben könnyedén megváltoztathatja a háttérképet, hozzáadhat widgeteket, vagy akár módosíthatja a rács elrendezését is a kezdőképernyőn.
Összefüggő
- Google Pixel 3 és Pixel 3a: 10 csodálatos tipp és trükk
- A legjobb LG telefonok 2022-ben
- A legjobb Waze tippek és trükkök
A testreszabáshoz nyomja meg hosszan a kezdőképernyőn. A kezdőképernyő csökken, és megjelenik egy menü négy lehetőséggel. Ha interaktív widgeteket szeretne hozzáadni a képernyőhöz, érintse meg a lehetőséget Widgetek és válassza ki a használni kívántat úgy, hogy hosszan megnyomja a képet, és húzza a kezdőképernyőre.
Ha módosítani szeretné a háttérképet, a témát vagy a mindig látható beállítást, válassza a lehetőséget Háttérkép és téma. Válassza ki a használni kívánt háttérképet annak megérintésével. A megfelelő választógombok kiválasztásával válassza ki, hogy az új háttérképet a kezdőképernyőn, a lezárási képernyőn vagy mindkettőn szeretné-e megjeleníteni. Kattints a Háttérkép beállítása gombot az opció megerősítéséhez.
Végül, ha módosítani szeretné az alkalmazások közötti távolságot a kezdőképernyőn, módosítania kell a rácsot. Csak érintse meg Rács és válassza ki a kívánt opciót, majd nyomja meg a gombot Alkalmaz gomb.
A Triple Shot használata
Nem tudja eldönteni, hogy melyik objektívet használja LG V40 ThinQ készülékén? Ne aggódjon, mert a Triple Shot segítségével gyorsan (jó, elég gyorsan) készíthet fényképet minden objektívvel.
A funkció használatához egyszerűen nyissa meg a kamera alkalmazást, és válassza a Triple Shot lehetőséget a kereső alatti menüsorban. Ha Triple Shot módban van, meg kell győződnie arról, hogy a fókuszpont a kereső közepén van, mielőtt megérinti az exponáló gombot. Miután megérinti az exponáló gombot, a fényképezőgépet nagyon mozdulatlanul kell tartania, amíg meg nem jelenik az üzenet A Triple Shot mentése folyamatban van.
Amellett, hogy három fotó jelenik meg a Fotók alkalmazásban, egy összeállítás videót is láthat mindhárom felvételről zenére. Bár soha nem találtuk nagyon hasznosnak a videót, a ikonra koppintva szerkesztheti Túlcsordulás (három pont) ikonra a képernyő jobb felső sarkában, és válassza ki Szerkessze a Gyors videószerkesztőben.
Az alkalmazások gyors eltávolítása
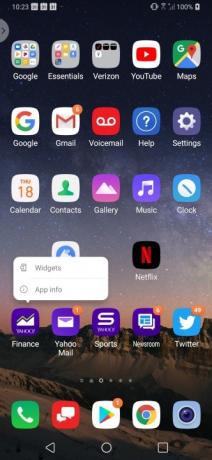
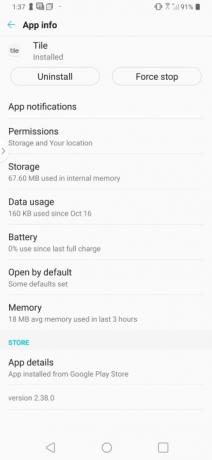
Míg az LG V40 ThinQ nem rendelkezik rengeteg extra alkalmazással, találsz egy kis bloatware-t. A legtöbb esetben csak Yahoo márkájú alkalmazásokról van szó, bár lehet, hogy nem szeretné őket. Szerencsére az alkalmazások könnyen eltávolíthatók közvetlenül a kezdőképernyőről.
Egy alkalmazás eltávolításához nyomja meg hosszan a törölni kívánt alkalmazást. Amikor megjelenik az alkalmazásbuborék, egyszerűen válassza ki Alkalmazásinformációk és érintse meg Eltávolítás. nyomja meg rendben megerősítéséhez.
Hogyan lehet rendbe tenni a képernyőt egy alkalmazásfiókkal
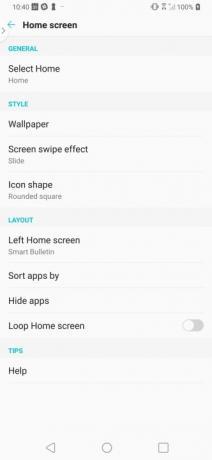
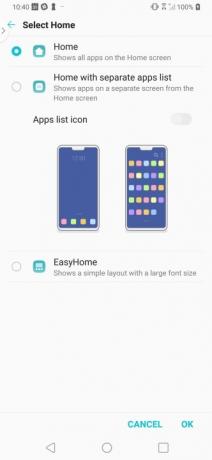
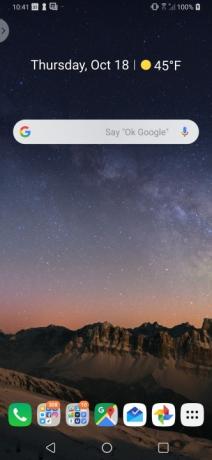
Ha nem rajong az alkalmazásokért, amelyek kitöltik a kezdőképernyőt, van egy alternatíva a többalkalmazásos mapparendszer helyett, amelyet valószínűleg a dolgok rendbetételére hozott létre. Az LG V40 ThinQ készüléken egyszerűen létrehozhat egy alkalmazásfiókot, amely a képernyő alján található alkalmazássávból érhető el.
Az Alkalmazásfiók beállításához meg kell érintenie a gombot Beállítások > Kijelző > Kezdőképernyő > Válassza a Kezdőlap lehetőséget. Válaszd ki a Otthon külön alkalmazáslistával rádió gombot, és kapcsolja be a Alkalmazások lista ikonja opciót, mielőtt megérinti Rendben.
Hogyan készítsünk ütemezést a kék fényszűrőhöz
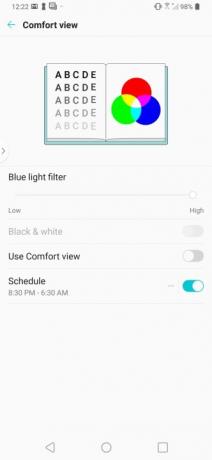
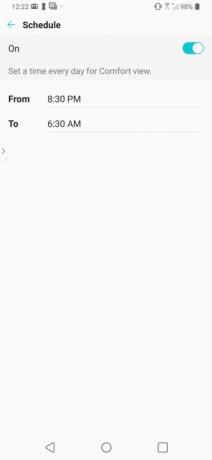
Ha egy jó éjszakai alvásra vágyik, akkor valószínűleg távol kell tartania LG V40 ThinQ készülékét a hálószobából. De valószínűleg nem fogod megtenni, szóval a kék fényszűrő ütemezése telefonján lehet a következő legjobb megoldás.
A kék fényszűrő megtalálása az LG V40 ThinQ-n egy kicsit nehezebb, mint kellene, mivel el van rejtve a beállításokban, és Comfort View-nak hívják. Ha be szeretné állítani a kék fényszűrőt, lépjen a következőre: Beállítások > Kijelző > Kényelmes nézet. Koppintson a Menetrend és adja meg a szűrő be- vagy kikapcsolásának időpontját.
Hogyan készítsünk filmfelvételt
Amellett, hogy az LG V40 ThinQ-ba komoly kamerahardvert is beépített, a dél-koreai okostelefongyártó néhány lenyűgöző változtatást is végrehajtott a kameraszoftveren. Az egyik ilyen változás a cinemagraph mód hozzáadása.
A kinematográf olyan állókép, amely egy elszigetelt területen ismétlődő mozgással rendelkezik. A legjobb filmfelvételek általában olyan képek, amelyeken a háttér és az előtér mozgása is jól látható. Fent láthat egy példát, ahol a forgalmas metróállomás tökéletesen mozdulatlannak tűnik, amikor a vonat megérkezik.
Ha filmfelvételt szeretne készíteni az LG V40 ThinQ készüléken, nyissa meg a kamera alkalmazást, és érintse meg a gombot Mód követi Cine Shot. Rögzítse 2 másodperces klipjét a piros exponáló gomb megérintésével. A kép rögzítése után az ujjával fesse be azt a területet, ahol mozgást szeretne látni. Ha a szükségesnél nagyobb területet választ ki, a radír ikon megérintésével könnyedén elvégezheti a beállításokat. Ha elégedett a filmfelvételével, koppintson rá Megment és GIF-ként fog megjelenni a fotógalériájában.
Hogyan tekintheti meg az egyes objektívek felvételeinek előnézetét

Az LG V40 ThinQ egyik legnagyobb eladási pontja a hátlapon található három kamerarendszer. Az elsődleges kamera mellett van egy szuperszéles látószögű objektív és egy teleobjektív is, amelyek segítenek a legjobb felvétel elkészítésében.
Nem biztos benne, hogy melyik objektív biztosítja a legjobb felvételt? Nos, szerencséje van, mert az LG lehetőséget teremtett arra, hogy könnyen megtekinthesse, hogyan fog kinézni a felvétel az egyes objektíveken. Egyszerűen koppintson hosszan a kereső jobb oldalán lévő objektívikonok (fák) bármelyikére, és minden objektívhez megjelenik egy apró előnézeti ablak. Ha eldöntötte, melyik objektívet használja, egyszerűen koppintson rá, és nyomja meg az exponáló gombot a tökéletes fénykép elkészítéséhez.
Az osztott képernyős mód használata
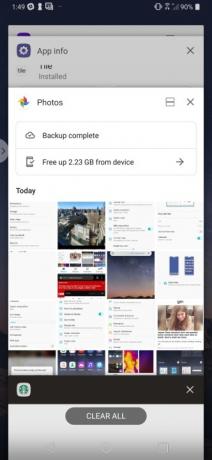
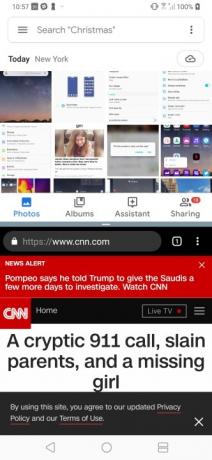
Meg akarom nézni Hulu a háttérben, miközben e-mailt küld? Mint a legtöbb Android okostelefonokon könnyedén aktiválhatja az osztott képernyős módot LG V40 ThinQ készülékén.
Az osztott képernyős mód használatához nyissa meg a használni kívánt alkalmazásokat, és győződjön meg arról, hogy a felül kívánt alkalmazás aktív a kijelzőn. Nyomja meg hosszan a Áttekintés (négyzet) gombot, és válassza ki a kívánt alkalmazást a képernyő alsó felében. Bármelyik fele méretének beállításához húzza a két alkalmazás között elhelyezkedő átméretező csúszkát.
Készen áll arra, hogy visszatérjen egyetlen alkalmazáshoz? Csak húzza az átméretező csúszkát egészen a képernyő tetejére vagy aljára.
A Screen Pin használata
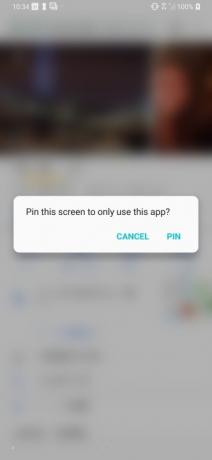
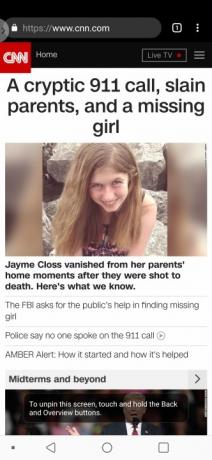
Ha valaha is előfordult, hogy gyermeke véletlenül üzenetet vagy e-mailt küldött a telefonján, értékelni fogja a Screen Pin-t. A Screen Pin segítségével egyetlen alkalmazásra korlátozhatja a telefont használó személyt.
A Képernyő rögzítésének bekapcsolásához nyissa meg a rögzíteni kívánt alkalmazást. Érintse meg a Áttekintés (négyzet) gombot a navigációs sávban. Válassza ki a rögzíteni kívánt alkalmazást. Koppintson a jobb alsó sarokban megjelenő kék pinikonra. Amikor megjelenik a választás megerősítését kérő felugró ablak, válassza a lehetőséget Pin.
Befejezte a képernyőtűt? Csak érintse meg a Vissza és Áttekintés gombokat egyszerre az alkalmazás rögzítésének feloldásához.
Szerkesztői ajánlások
- A legjobb Fallout Shelter tippek és trükkök
- A legjobb Samsung Galaxy S9 tippek és trükkök
- Fitbit Inspire HR tippek és trükkök
- A leggyakoribb LG G5 problémák és megoldásuk
- Ismerje meg LG G8 ThinQ készülékét ezekkel a praktikus tippekkel és trükkökkel
Frissítse életmódjátA Digital Trends segítségével az olvasók nyomon követhetik a technológia rohanó világát a legfrissebb hírekkel, szórakoztató termékismertetőkkel, éleslátó szerkesztőségekkel és egyedülálló betekintésekkel.




