Okostelefonjaink naponta sokszor felkeltik figyelmünket. Néhány ember még nézzék meg a telefonjukat az éjszaka közepén. Miért engedjük meg a bejövő értesítések végtelen özönét, amelyek gyakran nem fontosak, vagy ami még rosszabb, e-mail spam, megzavarni minket? Ha nem tud ellenállni a villogó LED-nek vagy a zsebében zümmögő hangnak, akkor meg kell birkóznia a Ne zavarjanak móddal Androidon.
Tartalom
- A Ne zavarjanak funkció használata Android 11 rendszerben
- A Ne zavarjanak mód használata Android 10 rendszerben
- A Ne zavarjanak funkció használata Android 9.0 Pie és korábbi verziókban
Ne engedd a tiédet okostelefon-függőség győzelem. Állítson be néhány alapszabályt a telefonjával, és győződjön meg arról, hogy ne zavarjon megbeszéléseken, színházban vagy alvás közben. Nézzük meg, hogyan kell használni az Android Ne zavarjanak módot.
Ajánlott videók
Megjegyzés: A gyártótól függően előfordulhat, hogy az egyes telefonok menüopcióiban eltérések vannak, de a Ne zavarjanak mód raktáron van. Android, ezért minden Android készüléken jelen kell lennie futás
A Ne zavarjanak funkció használata Android 11 rendszerben
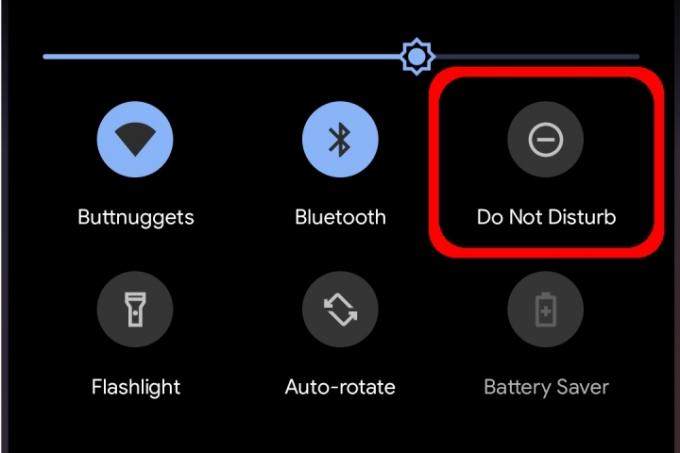
A Ne zavarjanak mód számos réteget tartalmaz, amelyeket módosíthat, hogy egyes alkalmazások és beszélgetések áthaladhassanak, míg mások némítva legyenek. Akár egyéni ütemezéseket is létrehozhat, amelyek bizonyos időpontokban kezdődnek és fejeződnek be.
A Ne zavarjanak mód engedélyezéséhez csúsztassa lefelé az ujját felülről a kibontásához Értesítési árnyék majd érintse meg a Ne zavarjanak ikonra — a körön belüli mínuszhoz hasonlít, ahogy fentebb látható. A Ne zavarjanak funkció az előre meghatározott beállításokkal kapcsol be.
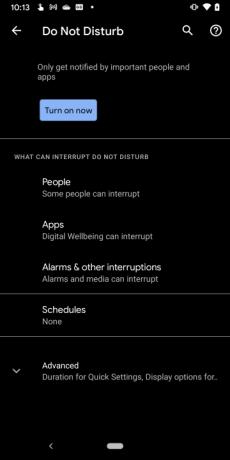
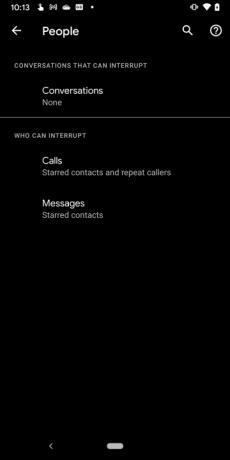
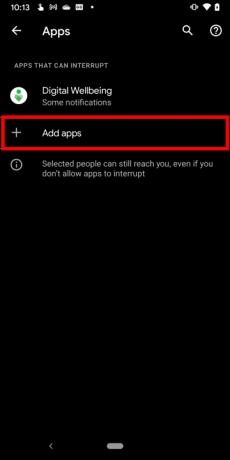
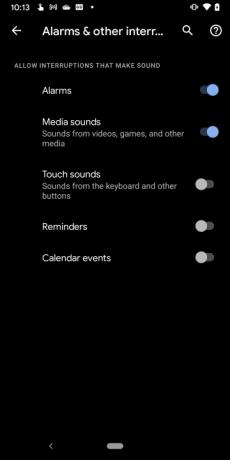
A Ne zavarjanak beállítások eléréséhez nyomja meg hosszan a gombot Ne zavarj ikonra az értesítési területen. A következő képernyőn négy fő összetevőt fog látni: Emberek, Alkalmazások elemre, Riasztások és egyéb megszakítások, és Menetrendek. Elmagyarázzuk, hogyan működik mindegyik.
Megjegyzés: Ezeket a beállításokat a következővel is elérheti Beállítások > Hang és rezgés > Ne zavarjanak útvonal.
Emberek
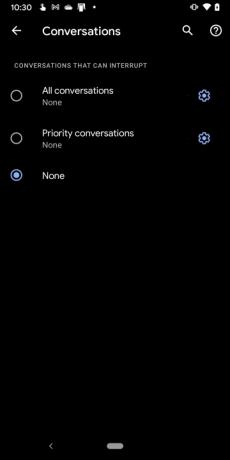
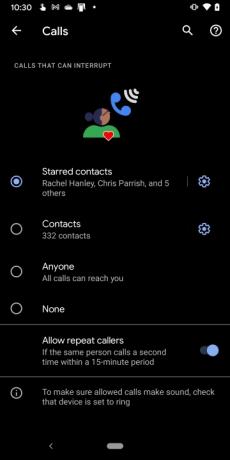
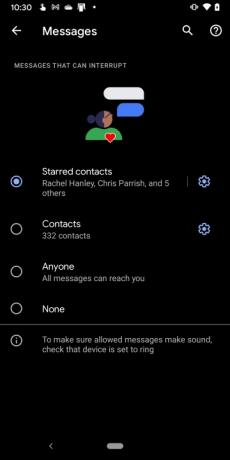
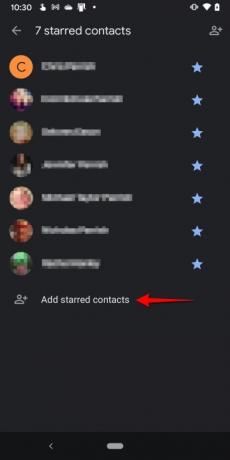
Ez a rész három részre oszlik:
Beszélgetések
Koppintás után Beszélgetések, érintse meg a lehetőséget Kör a három beszélgetés egyike mellett, amelyek megszakíthatják:
- Minden beszélgetés
- Kiemelt beszélgetések
- Egyik sem
Ha egy beszélgetést Prioritásra szeretne módosítani, csúsztassa lefelé az értesítési területet, majd nyomja meg hosszan a beszélgetést. A beállítást itt belül is módosíthatja Beszélgetések a fogaskerék ikon megérintésével.
Hívások
Ez a szakasz meglehetősen egyszerű. Koppintás után Hívások, érintse meg a kört a négy megszakítható kapcsolat egyike mellett:
- Csillagozott névjegyek
- Kapcsolatok
- Bárki
- Egyik sem
Van egy kapcsoló is Ismételt hívók engedélyezése ha arra számít, hogy valaki 15 percen belül újra telefonál.
Ha nem tudja, hogyan „csillagozzon meg” egy névjegyet, tegye a következőket:
1. lépés: Érintse meg a Telefon alkalmazás megnyitásához.
2. lépés: Érintse meg a Kedvencek fület alul.
3. lépés: Koppintson a Hozzáadás a jobb felső sarokban található.
4. lépés: Koppintson egy névjegyre.
Alternatív megoldásként megnyithatja a Telefon alkalmazást, és érintse meg a Kapcsolatok fület, érintse meg a névjegy megnyitásához, majd érintse meg a jobb felső sarokban található üreges csillagot. A mellette lévő fogaskerék szimbólumot is megérintheti Csillagozott névjegyek majd érintse meg Csillagozott névjegyek hozzáadása a következő képernyőn.
üzenetek
Koppintás után üzenetek, koppintson a négy megszakítható üzenettípus egyike melletti körre:
- Csillagozott névjegyek
- Kapcsolatok
- Bárki
- Egyik sem
Megérintheti a mellette lévő fogaskerék ikont Csillagozott névjegyek vagy Kapcsolatba lépnis felvenni valakit arra a két listára.
Alkalmazások elemre
A Google Digital Wellbeing alkalmazása alapértelmezés szerint megjelenik a listán. Azonban megérintheti a mellette lévő plusz szimbólumot Alkalmazások hozzáadása elemre majd válassza ki a listából a megszakítható alkalmazás(oka)t.
Riasztások és egyéb megszakítások
Ez a szakasz csak azoknak a kapcsolóknak a listája, amelyek engedélyezik vagy letiltják a következőket:
- Riasztások
- Média hangok
- Érintse meg a Hangok lehetőséget
- Emlékeztetők
- Események naptárban
Érintse meg a kapcsolót mindegyik be- vagy kikapcsolásához.
Menetrendek
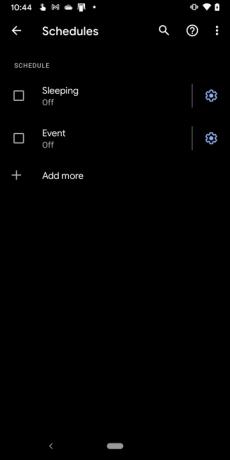
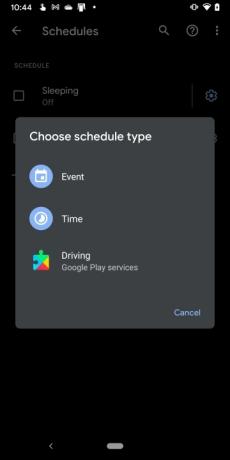
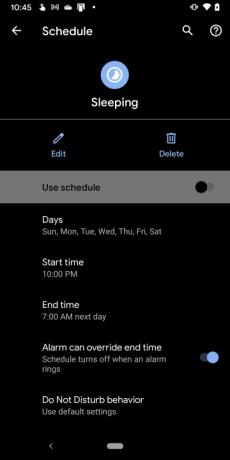
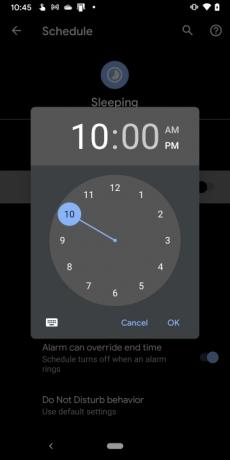
Az Android 11 már tartalmaz két ütemezést, amelyek alapértelmezés szerint ki vannak kapcsolva. Új ütemezést hozhat létre a mellette lévő plusz szimbólum megérintésével Adj hozzá többet vagy testreszabhatja a már biztosított kettőt a megfelelő fogaskerék ikonjainak megérintésével, amint azt alább ismertetjük.
Alvás
Alapértelmezés szerint ez a mód a hét mind a hét napjára lefedi, 10 órától kezdődően. és másnap reggel 7 órakor ér véget.
1. lépés: Koppintson a mellette lévő fogaskerék ikonra Alvás.
2. lépés: Koppintson a Napok majd koppintson az egyes napok melletti négyzetre a letiltáshoz vagy engedélyezéshez.
3. lépés: Koppintson a Kezdési idő a kezdési óra és perc beállításához,
4. lépés: Koppintson a Idő vége a befejezési idő óra és perc beállításához.
5. lépés: Koppintson a mellette lévő kapcsolóra A riasztás felülbírálhatja a befejezési időt a beállítás be- vagy kikapcsolásához.
6. lépés: Koppintson a mellette lévő kapcsolóra Használja az Ütemezést az ütemezés be- vagy kikapcsolásához.
Esemény
Alapértelmezés szerint ez a mód minden olyan naptári eseményhez van beállítva, amelynek válasza „Igen vagy talán”. Az alapértelmezett beállítás módosításához tegye a következőket:
1. lépés: Koppintson a mellette lévő fogaskerék ikonra Esemény.
2. lépés: Koppintson a Rendezvények alatt For és válassza ki Bármilyen naptár, Család, vagy Google Fiókod.
3. lépés: Koppintson a Hol van a válasz és válassza ki Igen, Igen vagy Talán, vagy Igen, talán, vagy nem válaszolt.
4. lépés: Koppintson a mellette lévő kapcsolóra Használja az Ütemezést az ütemezés be- vagy kikapcsolásához.
Megjegyzés: Megérintheti Adj hozzá többet az Ütemezések panelen új esemény, idő vagy vezetési szolgáltatás kiválasztásához.
Fejlett
Koppintson a Fejlett a Ne zavarjanak panelen, és két további beállítás jelenik meg:
A gyorsbeállítások időtartama
Itt van három beállítás:
- Kikapcsolásig használja
- Kérdezz minden alkalommal
- 1 órán keresztül — Ez a beállítás tartalmazza a Plusz és a Mínusz szimbólum az időtartam 15 perc és 12 óra közötti beállításához.
Koppintson a rendben ha végeztél.
A rejtett értesítések megjelenítési beállításai
Ez a rész három beállítást tartalmaz. A beállítás melletti körre koppintva engedélyezheti:
- Nincs hang az értesítésekből
- Nincs kép vagy hang az értesítésekből
- Egyedi - Koppintson a mellette lévő fogaskerék ikonra Egyedi (ha ki van választva), és érintse meg a hat beállítás engedélyezéséhez vagy letiltásához.
A Ne zavarjanak mód használata Android 10 rendszerben
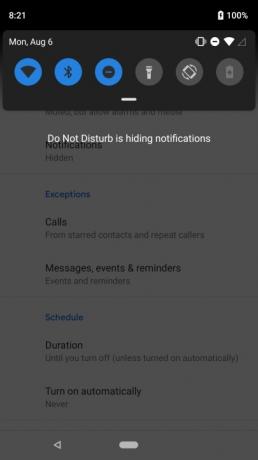
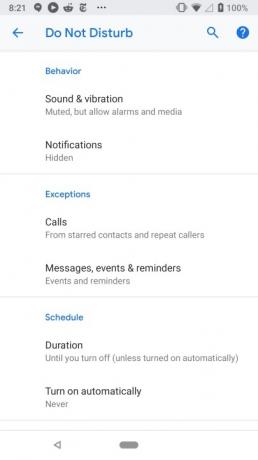
A Ne zavarjanak Beállítások menü Android 10 rendszerben más. Itt három szakaszt fog látni: Viselkedés, Kivételek, és Menetrend.
Viselkedések
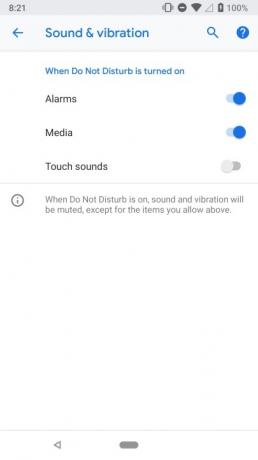
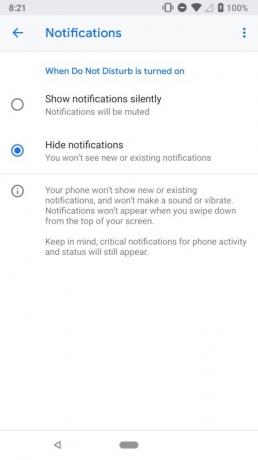
A Viselkedések részben két rész található:
Hang és vibráció
Amikor megérinti Hang és vibráció, érintse meg a lehetőséget Váltás a következő három beállítás mellett kapcsolhatja be vagy ki:
- Riasztások
- Média
- Érintse meg a Hangok lehetőséget
Értesítések
Miután megérinti Értesítések, érintse meg a lehetőséget Kör a két beállítás egyike mellett:
- Értesítések csendes megjelenítése – az értesítések elnémulnak.
- Értesítések elrejtése — A legtöbb értesítés nem hallható vagy látható még az értesítési árnyékoló megnyitásakor sem.
Érintse meg a mellette lévő fogaskerék ikont Egyedi hogy még tovább szabhassa a funkciót. Kikapcsolhatja az olyan dolgokat, mint pl Ne kapcsolja be a képernyőt, ne pislogjon fény, rejtse el az értesítési pontokat, és több.
Kivételek
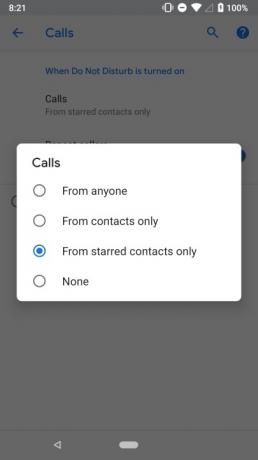

A Kivételek szakasz két olyan összetevőt tartalmaz, amelyek lehetővé teszik, hogy bizonyos névjegyeket vagy hívókat engedélyezőlistára helyezzen.
Hívások
Koppintás után Hívások, koppintson a négy hívástípus egyike melletti körre, amelyek megszakíthatják:
- Bárkitől
- Csak a névjegyekből
- Csak a csillagozott névjegyekből
- Egyik sem
Az Android 11-hez hasonlóan testreszabhatja a csillaggal megjelölt névjegyeket a Névjegyek vagy a Telefon alkalmazásban, vagy egyszerűen nézze meg alább a Csillagozott névjegyek szakaszt a beállításához.
Van egy kapcsoló, amely lehetővé teszi, hogy az ismétlődő hívók is átjussanak, ha 15 percen belül többször is hívna valaki.
Üzenetek, események és emlékeztetők
Ez a szakasz hasonló az Android 11-hez. Érintse meg a üzenetek opciót ebben a szakaszban, és kiválaszthatja, hogy ki szakíthatja meg, ha egyáltalán megszakíthatja:
- Csillagozott névjegyek
- Kapcsolatok
- Bárki
- Egyik sem
Ezenkívül érintse meg a mellette lévő kapcsolót Emlékeztetők és/vagy Események az értesítések letiltásához vagy engedélyezéséhez, amikor a Ne zavarjanak mód be van kapcsolva.
Menetrend

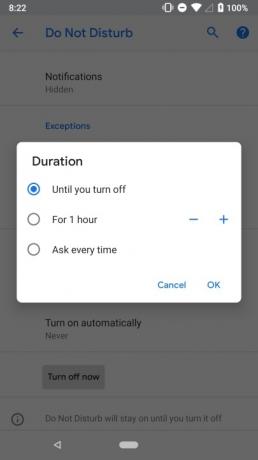
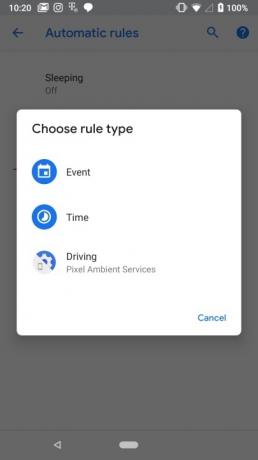
Ebben a részben két alszakasz található:
Időtartam
Érintse meg a Időtartam fület, majd érintse meg a három lehetőség egyikét:
- Amíg ki nem kapcsolod
- 1 órán keresztül — Ez a beállítás tartalmazza a Plusz és a Mínusz szimbólum az időtartam 15 perc és 12 óra közötti beállításához.
- Kérdezz minden alkalommal
Automatikus bekapcsolás
Ez a rész lehetővé teszi a Ne zavarjanak funkció automatikus bekapcsolását alvásidőben és értekezletek alatt. Ebben a szakaszban egyéni szabályokat is beállíthat események vagy napszakok alapján. A Pixel telefonokon lehetőség van a Ne zavarjanak mód bekapcsolására, amikor a telefon észleli, hogy vezetsz. Itt szükség szerint kikapcsolhatja.
1. lépés: Érintse meg Szabály hozzáadása szabály létrehozásához.
2. lépés: Válassza ki, hogy eseményről vagy időpontról van-e szó.
3. lépés: Adjon hozzá egy nevet, majd kövesse a képernyőn megjelenő utasításokat a további konfiguráláshoz.
Samsung telefonok
Az Android 10 rendszert futtató Samsung telefonokon a Ne zavarjanak mód közel sem olyan robusztus. Továbbra is bekapcsolhatja, és ugyanúgy hozzáférhet a beállításokhoz, mint a készlethez
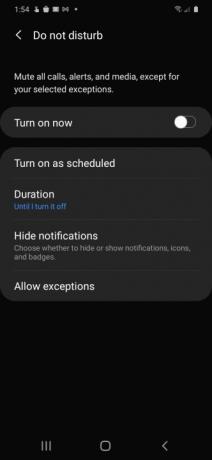
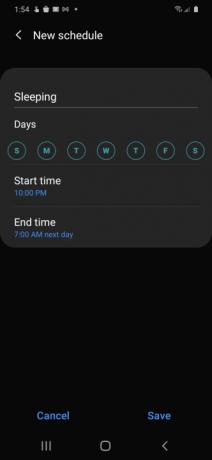
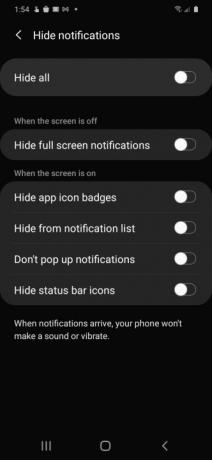
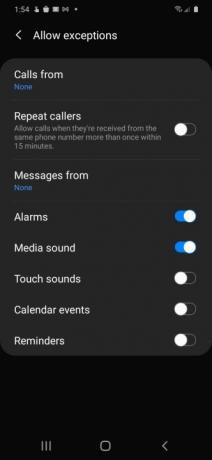
Kapcsolja be ütemezetten
Érintse meg ezt az opciót, és érintse meg a mellette lévő kapcsolót Alvás az összetevő be- vagy kikapcsolásához. Koppintson a Alvás (az alapértelmezett ütemezés), és négy beállítható beállítás jelenik meg:
- Név
- Napok
- Storta idő
- Idő vége
Koppintson a Megment hogy megtartsa a változtatásait.
Időtartam
Ez hasonló a készlet Androidhoz. Koppintson a Időtartam majd koppintson a három lehetőség melletti körre:
- Amíg ki nem kapcsolom
- 1 óra — Ez a beállítás tartalmazza a Plusz és a Mínusz szimbólum az időtartam 15 perc és 12 óra közötti beállításához.
- Kérdezz minden alkalommal
Koppintson a rendben a változtatások mentéséhez.
Értesítések elrejtése
Koppintson a Értesítések elrejtése és hat kapcsoló jelenik meg. Koppintson mindegyikre Váltás ezen beállítások engedélyezéséhez vagy letiltásához.
Kivételek engedélyezése
Koppintson a Kivételek engedélyezése és látni fogja a különböző beállítások és kapcsolók listáját, amelyeket módosíthat.
1. lépés: Koppintson a Feladó hívások és válasszon egyet a négy lehetőség közül: Minden, Csak Kapcsolatok, Csak a kedvenc névjegyek, és Egyik sem.
2. lépés: Koppintson a Üzenetek Feladó és válasszon egyet a négy lehetőség közül: Minden, Csak Kapcsolatok, Csak a kedvenc névjegyek, és Egyik sem.
3. lépés: Koppintson a mellette lévő kapcsolóra Ismételt hívók engedélyezni vagy letiltani, hogy valaki 15 perc között többször hívjon.
4. lépés: Érintse meg a fennmaradó beállítások melletti kapcsolót az engedélyezéshez vagy letiltáshoz: Riasztások, Média hang, Érintse meg a Hangok lehetőséget, Események naptárban, és Emlékeztetők.
A Ne zavarjanak funkció használata Android 9.0 Pie és korábbi verziókban
Az újabb verziókhoz hasonlóan a képernyő tetejétől lefelé csúsztatva nyissa meg a Értesítési árnyék és érintse meg a Ne zavarjanak ikonra. A legtöbb Android 6.0 Marshmallow rendszert futtató telefonon Android 9.0 Pie, akkor megjelenik egy menü három lehetőséggel:
- Teljes csend: Semmi sem zavarja meg.
- Csak riasztások: Bármely beállított riasztás zavarhatja Önt.
- Csak elsőbbségi: A riasztások átjuthatnak, de pontosan testreszabhatja, hogy mi zavarjon és mit ne.
Alatta látni fogja azt a lehetőséget, hogy megadja, mennyi ideig legyen aktív a Ne zavarjanak mód. Beállíthatja egy órára, hogy lefedjen egy találkozót, amelyre részt vesz, megadhatja azt az időpontot, amikor ki kell kapcsolnia, vagy beállíthatja, hogy maradjon bekapcsolva, amíg újra ki nem kapcsolja.
Elsőbbségi értesítések beállítása
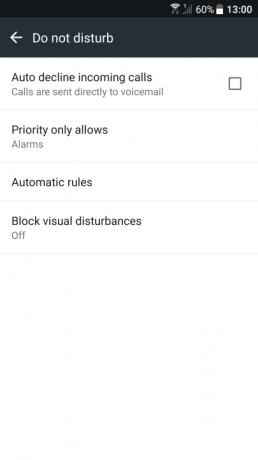
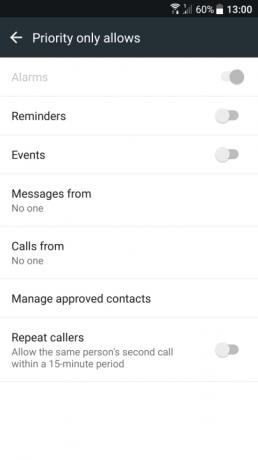
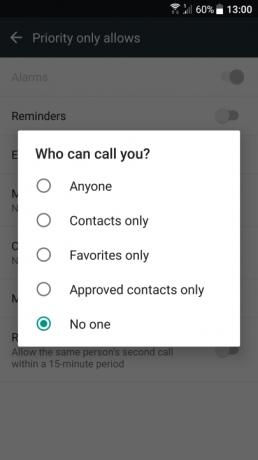
Ha a Csak prioritás opciót szeretné használni, akkor először meg kell határoznia, hogy mi az elsőbbségi értesítés.
1. lépés: Érintse meg a megnyitásához Beállítások alkalmazás.
2. lépés: Koppintson a Hang és értesítés.
3. lépés: Koppintson a Ne zavarj.
4. lépés: Koppintson a Csak a prioritás engedélyezi.
Jegyzet: Ha Samsung Galaxy telefonja van, akkor az Beállítások > Hangok és rezgések > Ne zavarjanak > Kivételek engedélyezése > Egyéni.
5. lépés: Koppintson a mellette lévő kapcsolóra Emlékeztetők és Események e két beállítás engedélyezéséhez vagy letiltásához.
6. lépés: Koppintson a Üzenetek Feladó majd érintse meg az öt beállítás egyikét: Bárki, Csak Kapcsolatok, Csak kedvencek, Csak jóváhagyott névjegyek, vagy Egyik sem.
7. lépés: Koppintson a Feladó hívások majd érintse meg az öt beállítás egyikét: Bárki, Csak Kapcsolatok, Csak kedvencek, Csak jóváhagyott névjegyek, vagy Egyik sem.
8. lépés: Koppintson a mellette lévő kapcsolóra Ismételt hívók a funkció be- vagy kikapcsolásához. Ez lehetővé teszi, hogy valaki másodszor is hívjon 15 percen belül.
Automatikus szabályok beállítása
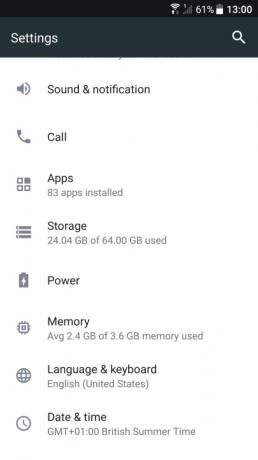
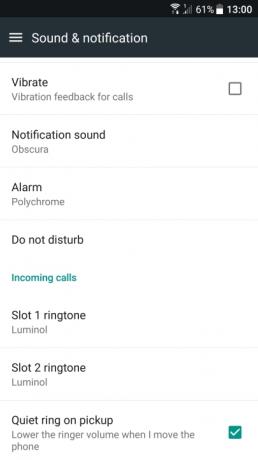
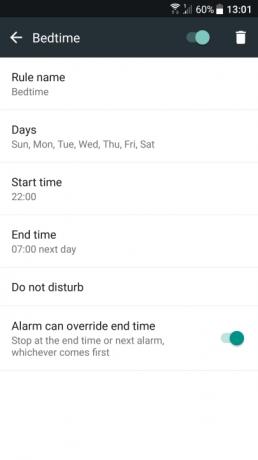
Bizonyos szabályok beállításával beállíthatja, hogy a Ne zavarjanak mód automatikusan bekapcsoljon, esemény vagy időpont alapján.
1. lépés: Érintse meg a megnyitásához Beállítások kb.
2. lépés: Koppintson a Hang és értesítés.
3. lépés: Koppintson a Ne zavarj.
4. lépés: Koppintson az A-rautómatikus szabályok.
Megjegyzés: Samsung Galaxy felhasználóknak telefont, feltétlenül kövesse a következő útvonalat: Beállítások > Hangok és rezgés > Ne zavarjanak > Ütemezettként engedélyezés.
5. lépés: Válassza ki Szabály hozzáadása.
6. lépés: Válassza ki Szabály neve és írjon be egy nevet.
7. lépés: Válassza ki Napok majd érintse meg a hét azon napjait, amelyeken szeretné, hogy a szabály működjön.
8. lépés: Válassza ki Kezdési idő kiválasztani, hogy a nap mely szakában induljon el a szabály.
9. lépés: Válassza ki Idő vége annak meghatározásához, hogy minden nap mikor ér véget a szabály.
10. lépés: Kapcsolja be a mellette lévő kapcsolót A riasztás felülbírálhatja a befejezési időt ha szeretné engedélyezni vagy letiltani ezt a funkciót a saját alatt Ne zavarj mód.
Amikor alkalmazza a Ne zavarj szolgáltatást a teljes naptárban, a beállításokban alkalmazott eseményalapú szabályok életbe lépnek, és automatikusan Ne zavarj, az Ön egyedi preferenciái alapján. Soha többé nem zavarják meg a kijelölt hívásokat vagy megbeszéléseket zavaró értesítések. Szeretnénk megjegyezni; Ez csak olyan értekezletek vagy hívások esetén működik, amelyeket kifejezetten megerősít.
Jelenleg a Samsung Galaxy telefonok nem képesek hozzáadni ezeket az eseményalapú naptárszabályokat a következőhöz: Ne zavarj.
Szerkesztői ajánlások
- A 16 legjobb üzenetküldő alkalmazás Androidra és iOS-re 2023-ban
- A legjobb Android táblagépek 2023-ban: a 9 legjobb megvásárolható táblagép
- A legjobb ingyenes zenei alkalmazások iOS-re és Androidra
- A legjobb játékvezérlők Android telefonokhoz és táblagépekhez 2022-ben
- A legjobb Android VPN 2022-ben



