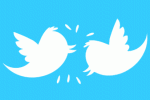A Twitter egy népszerű közösségi oldal, amely lehetővé teszi a felhasználók számára, hogy állapotfrissítéseket vagy legfeljebb 140 karakteres "mikroblog" bejegyzéseket tegyenek közzé. Feltölthet egy képet – avatarként ismert – Twitter-fiókjába, hogy segítsen a többi felhasználónak felismerni. A Twitter és a Twitter alkalmazások különféle méretben jelenítik meg ezeket az avatarokat, köztük 73x73 pixeles, 48 × 48, 31 × 31 és 24 × 24 méretű. A Twitter maximális avatarmérete 73x73 pixel, és tanácsos létrehozni egy ekkora négyzet alakú avatart, amelyet a Twitter-fiókjában használhat. Bármely teljes funkcionalitású képszerkesztő programmal átméretezheti a képeket a Twitter számára.
Pixlr
1. lépés
Nyissa meg a Pixlr szerkesztőt (lásd: Hivatkozások).
A nap videója
2. lépés
Kattintson a „Kép megnyitása a számítógépről” lehetőségre a kép számítógépen való szerkesztéséhez. Keresse meg a képet, és kattintson duplán a megnyitásához.
3. lépés
Kattintson az Eszközök menü bal felső sarkában található kivágás ikonra.
4. lépés
Kattintson egy pontra a kép bal oldali mérete mentén, és húzza lefelé és jobbra a vágóeszköz körvonalát az egérrel négyzet létrehozásához. Ha teheti, releváns tartalmat szeretne felvenni ezen a területen.
5. lépés
Kattintson a Vágás eszköz sarkában lévő kék négyzetek valamelyikére a vágási terület méretének módosításához. Az oldal jobb oldalán található Navigációs mező mutatja az aktuális terület szélességét és magasságát.
6. lépés
Kattintson duplán a Vágás területen a kép négyzetre vágásához.
7. lépés
Nyissa meg a Kép menüt, és kattintson a "Képméret" gombra. Írja be a "73" értéket a szélesség és magasság mezőkbe.
8. lépés
Nyissa meg a szerkesztő Fájl menüjét, és kattintson a "Mentés" gombra az avatar mentéséhez.
Paint Shop Pro
1. lépés
Indítsa el a Paint Shop Pro programot a számítógépén, és nyissa meg a Fájl menüt. Kattintson a "Megnyitás" gombra, és tallózással keresse meg az avatarként használni kívánt képet. Kattintson duplán a megnyitásához.
2. lépés
Kattintson a vágóeszközre, vagy nyomja meg az „R” gombot a billentyűzeten az aktiváláshoz.
3. lépés
Kattintson a kép bal oldalára a vágási terület bal felső sarkának létrehozásához. Húzza kifelé és lefelé az egeret a négyzet befejezéséhez. A vágási terület szélességét és magasságát is megadhatja az Eszközbeállítások palettán (a paletta bekapcsolásához nyomja meg az "F4" gombot a billentyűzeten).
4. lépés
Ha szükséges, módosítsa a vágási terület helyzetét vagy méretét a sarkokban vagy a sarkok között lévő bármely mezőre kattintva és húzással. A kép kivágásához kattintson duplán a vágási területre.
5. lépés
Nyissa meg a Kép menüt, és válassza az „Átméretezés” lehetőséget, vagy nyomja meg a „Shift” + „S” gombot a billentyűzeten az Átméretezés opciók megnyitásához.
6. lépés
Írja be a „73” értéket a Szélesség és a Magasság mezőkbe. Állítsa a legördülő menüt „pixels” értékre, ha még nem így van. Kattintson az "OK" gombra.
7. lépés
Nyissa meg a fájl menüt, és válassza a „Mentés” lehetőséget az aktuális képfájl felülírásához, vagy a „Mentés másként” lehetőséget a fájl új néven történő mentéséhez. Ha az utóbbi lehetőséget választja, írja be az új fájlnevet, és kattintson a "Mentés" gombra.
Photoshop
1. lépés
Nyissa meg a Photoshop alkalmazást a számítógépén, és kattintson a "Megnyitás" gombra a Fájl menüben az avatar kép megkereséséhez a számítógépen. Kattintson duplán a fájlra.
2. lépés
Kattintson a Vágás eszközre, és rajzoljon egy négyzet alakú körbevágási területet a kép fölé. Az első pont, amelyre a képre kattint, sarok lesz; húzza kifelé és lefelé az egeret a vágási terület létrehozásához.
3. lépés
Módosítsa a vágási terület méretét úgy, hogy megragadja a sarok négyzeteit az egérrel, vagy beírja a méreteket az Eszközkészlet palettán.
4. lépés
Kattintson duplán a vágási területre a kivágás végrehajtásához.
5. lépés
Kattintson a Kép menüre, és válassza a „Képméret” lehetőséget. Írja be a „73” értéket a magasság és szélesség mezőkbe a Pixel Dimensions területen. A legördülő menüből válassza ki a „Pixels”-t, a Resampling legördülő menüből pedig a „Bicubic Sharper”-t. Kattintson az "OK" gombra a kép átméretezéséhez.
6. lépés
Nyissa meg a Fájl menüt, és válassza a "Mentés" vagy a "Mentés másként" lehetőséget a kép mentéséhez, az igényeitől függően.