Belefáradt abba, hogy lakóházának egyetlen vezeték nélküli hálózata legyen, és nincs olyan okos név, mint „Wu-tang LAN” vagy „Bill Wi the Science Fi”? Vagy talán biztonságosabbá szeretné tenni a hálózati jelszavát, hogy megakadályozza a szomszédokat megszakítja az internetkapcsolatot.
Tartalom
- Nyilvános versus privát IP-címek
- A privát IP-cím megkeresése a számítógépen keresztül
- A routerbeállítások bejelentkezése
- Megjegyzés az IPv4-ről és az IPv6-ról
A módosítások végrehajtásához ismernie kell az útválasztó IP-címét. Miért? A legtöbb útválasztó olyan vezérlőpulttal rendelkezik, amely csak webböngészőn keresztül érhető el. A panel eléréséhez be kell írnia az útválasztó IP-címét a böngésző címsorába.
Ajánlott videók
De mi van, ha nem tudja a címet, vagy elfelejtette? Megmutatjuk, hogyan találhatja meg az útválasztó IP-címét.
Összefüggő
- A Chromebook leggyakoribb problémái és megoldásuk
- A legjobb Wi-Fi 6 útválasztók 2022-re
- A router firmware frissítése
Router tippek és trükkök
- A legjobb vezeték nélküli útválasztók
- Hogyan állítsuk vissza a routert
- Hogyan vásároljunk Wi-Fi routert
Ha új útválasztót keres, feltétlenül tekintse meg útmutatónkat a a piacon elérhető legjobb routerek.
Nyilvános versus privát IP-címek

Tudta, hogy számítógépe két különböző IP-címhez társítható? Ezeket általában nyilvános versus magánjellegűnek vagy külső, illetve belsőnek nevezik. Amikor privát vagy belső IP-címről beszélünk, ez az a cím, amelyet az útválasztó rendelt a számítógépéhez. Vannak azonban fontos különbségek, amelyeket továbbra is tudnia kell.
Nyilvános IP-cím
Ez az a cím, amelyet internetszolgáltatója (ISP) rendel a modem internetkapcsolatához. Tekintsd úgy, mint egy ház vagy épület nyilvános címét. Ha számítógépe másik vezeték nélküli hálózatra költözik, a nyilvános IP-cím megváltozik.
Amikor az emberek általában egy IP-címről vagy az IP-címük magánéletének védelméről beszélnek, akkor erről beszélnek. Hacsak nem használ titkosítást tartózkodási helyének védelmére, azonnal megtalálhatja azt, ha felkeresi a következő webhelyeket, mint pl whatismyip.org, vagy akár egyszerűen csak az „IP-cím” google-zása.
Privát IP-cím
Az útválasztó beállít egy privát IP-címet minden, a helyi hálózathoz csatlakoztatott eszköz számára. Így ismeri fel az útválasztó a számítógépét, és tudja, milyen adatokat küldjön rá az internet böngészése közben.
Ez a privát IP-cím hasznos lehet annak ellenőrzéséhez, hogy az útválasztó hogyan kommunikál az eszközökkel, milyen eszközök csatlakoznak hozzá stb. A privát IP-címet egy kicsit bonyolultabb megtalálni, és ebben a cikkben ezt keressük.
A privát IP-cím megkeresése a számítógépen keresztül
Függetlenül a router gyártójától vagy modelljétől, van egy biztos módja annak, hogy megtalálja az IP-címét, még akkor is, ha az nem az alapértelmezett beállításokkal működik. Ez a leggyorsabb módja annak, hogy megkapja IP-címét, amikor bejelentkezik az operációs rendszerébe.
Windows 10
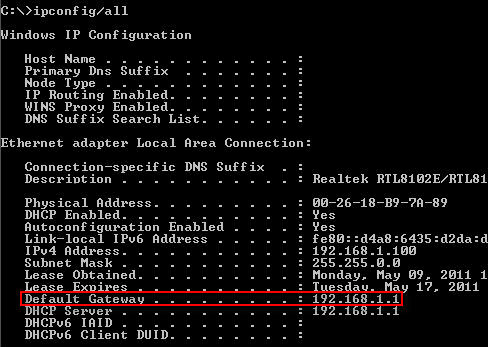
1. lépés: Írja be a „cmd” kifejezést a keresőmezőbe, és kattintson a felső eredményre a Parancssor eléréséhez.
Alternatív megoldásként kattintson a jobb gombbal a Rajt gombot, és válassza ki Windows PowerShell szerepel a Erőteljes felhasználói menü.
2. lépés: Ha a PowerShell vagy a Command Prompt meg van nyitva, írja be az „ipconfig /all” parancsot, hogy megjelenjen egy ablak a hálózati kapcsolatra vonatkozó információkkal.
Ez az egyik legfontosabb parancs, hogy mikor a Parancssor használatával felület.
A Default Gateway (Alapértelmezett átjáró) feliratú mező annak az útválasztónak az IP-címét mutatja, amelyhez éppen csatlakozott. Szinte minden útválasztó esetén megadhatja ezt az IP-címet a böngésző URL-sávjában, hogy elérje az útválasztó bejelentkezési oldalát.
Mac operációs rendszer
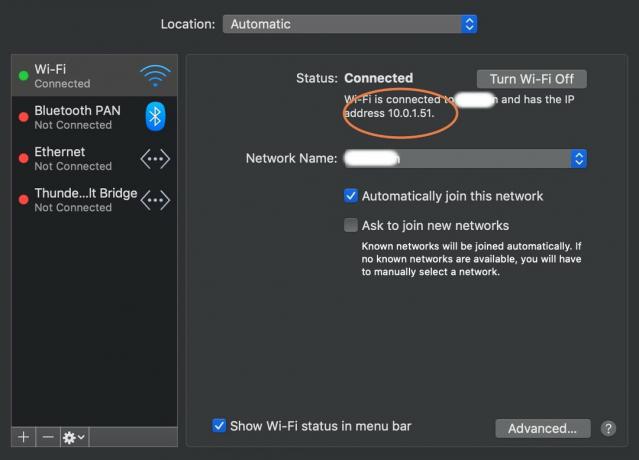
A MacOS segítségével nagyon könnyen megtalálhatja IP-címét a megfelelő beállítások mellett.
1. lépés: Nyisd ki Rendszerbeállítások a dokkból – ez a fogaskerék-alapú ikon.
2. lépés: Válassza ki a földgömb alakút Hálózat ikon.
A következő ablak azt mondja Állapot: Csatlakozva. Nézze meg közvetlenül az alábbiakat, és látnia kell, hogy melyik hálózathoz csatlakozik, valamint az aktuális IP-címét. Azonban szeretnénk a router címét, úgyhogy menjünk tovább.

3. lépés: Kattints a Fejlett gomb.
4. lépés: Válaszd ki a TCP/IP fület a következő képernyőn. Ez szükség esetén pontosabb címadatokat bont ki az útválasztóhoz.
A routerbeállítások bejelentkezése

Lehetősége van arra is, hogy online bejelentkezzen az útválasztó beállításaiba, és ott ellenőrizze IP-címét, valamint számos egyéb útválasztó-információt és eszközt. Ez egy ideális lehetőség, ha módosítani szeretne néhány beállítást, javítani szeretne jelszaván, ellenőrizni szeretné az összes csatlakoztatott eszközt, és más különféle karbantartási feladatokat szeretne végezni.
Sok különböző cég gyárt routereket, és alább megtalálja az összes főbb márka bejelentkezési adatait. RouterPasswords nagy adatbázissal rendelkezik az alapértelmezett felhasználónevekről és jelszavakról, gyártmány és típus szerint rendezve, ha az útválasztó nem szerepel a listán.
Ha úgy találja, hogy ezek egyikével sem tud bejelentkezni az adminisztrációs panelre, akkor előfordulhat, hogy a bejelentkezési adatait valamikor megváltoztatták. Segítségre van szüksége a jelszó követéséhez? Fontolja meg a jelszókezelőt mint például az útmutatónkban szereplők.
Linksys
1. lépés: A legtöbb Linksys útválasztó ugyanazokkal az alapértelmezett beállításokkal rendelkezik. Az adminisztrációs panel a legtöbb Linksys útválasztón a belépéssel elérhető 192.168.1.1 a böngésző címsorában. Ha intelligens útválasztója van, írja be myrouter.local helyette.
2. lépés: Jelentkezzen be az „admin” használatával mind a felhasználónévvel, mind a jelszóval, feltételezve, hogy még nem változtatta meg az alapértelmezett felhasználónevet és jelszót.
3. lépés: Az első bejelentkezéskor mindenképpen módosítsa az útválasztó jelszavát. Ellenkező esetben érzékeny lesz arra, hogy a Wi-Fi hálózaton bárki hozzáférjen az útválasztó adminisztrátori oldalához.
4. lépés: Ha újabb Linksys útválasztóval rendelkezik, akkor a beállításhoz és kezeléshez a Linksys alkalmazás is rendelkezhet. Bejelentkezhet, és kiválaszthatja az útválasztót, hogy további információkat láthasson róla, beleértve az IP-címet és egyéb adatokat.
Ha további segítségre van szüksége, használja A Linksys hivatalos támogatási portálja.
D-Link
1. lépés: A használatával bejelentkezhet D-Link útválasztójába mydlinkrouter.local vagy 192.168.0.1. Ha ez nem működik, próbálja meg 192.168.1.1 helyette.
2. lépés: Az alapértelmezett felhasználónév az „admin”, és a jelszó mezőt üresen kell hagynia.
3. lépés: Mivel a legtöbb D-Link router alapértelmezés szerint nincs jelszóval védett, a lehető leghamarabb meg kell adnia egy jelszót, hogy megakadályozza a hackerek hozzáférését a hálózathoz.
4. lépés: A D-Link különféle alkalmazásokkal is rendelkezik az eszközök kezelésére, beleértve a D-Link Wi-Fi alkalmazást. Ha rendelkezik Wi-Fi alkalmazással vagy hasonló D-Link alkalmazással, egyszerűbb lehet bejelentkezni, menni a beállításokhoz, és kiválasztani a Internet ikonra, ha további információkat szeretne látni a kapcsolatáról.
A D-Linknek is van a dedikált támogatási tudásbázis ha több segítségre van szüksége.
Belkin
1. lépés: Szinte az összes Belkin útválasztó esetében az alapértelmezett webes beállítás a címen található 192.168.2.1azonban http://router neked is működhet. A bejelentkezési hitelesítő adatok beállításának módja miatt valószínűleg nem kell semmit beírnia a felhasználónév és jelszó mezőkbe az adminisztrációs panel elérésekor.
2. lépés: Alapértelmezés szerint a Belkin útválasztóknak nincs jelszava az adminisztrátori fiókban. Ez azt jelenti, hogy a felhasználónév mezőt üresen kell hagyni, bár előfordulhat, hogy helyette az „admin” kifejezést kell megadnia.
3. lépés: Ha Belkin routerrel rendelkezik, mindenképpen meg kell változtatnia a felhasználónevét és jelszavát. A hálózatához hozzáféréssel rendelkezők számára egyszerű olyan változtatásokat végrehajtani az adminisztrációs panelen, amelyek biztonsági réseket nyithatnak meg, vagy lehetővé teszik számukra, hogy rosszindulatú programokat és hackerszoftvert telepítsenek.
Az egyes router-modellekről további információkat találhat a webhelyen Belkin támogatási webhely.
TP-Link
1. lépés: Az alapértelmezett TP-Link címnek a következőnek kell lennie 192.168.1.1, tehát kezdje ezzel a linkkel a bejelentkezéshez.
2. lépés: A TP-Link útválasztók alapértelmezett felhasználóneve és jelszava egyaránt „admin”, amellyel bejelentkezhet, ha korábban még nem tette meg (és minden bizonnyal később is változnia kell). Ez számos alapvető lehetőséget kínál a vezeték nélküli hálózati beállítások megtekintéséhez.
3. lépés: Az újabb TP-Link útválasztók kompatibilisek a TP-Link Tether alkalmazással. Ez egyszerűbb módja lehet az útválasztó információinak, például az IP-címének elérésének. A Tether alkalmazásban lépjen a Eszközök szakaszt, majd válassza ki Internet kapcsolat hogy lássa a részleteket.
Netgear
1. lépés: Számos Netgear útválasztó rendelkezik a bejelentkezési adatokkal az eszköz alján vagy hátulján, de ha az Öné nem, a cég továbbra is megkönnyítette az adminisztrációs panel elérését. Belép routerlogin.net a böngésző címsorában, vagy navigáljon a 192.168.0.1 címre a bejelentkezési képernyő eléréséhez.
2. lépés: A felhasználónév szinte mindig „admin,” és a jelszó „jelszó” vagy „1234” lesz, ha régebbi eszközt használ.
3. lépés: A szöveges URL-cím megkönnyíti a dolgok megjegyezését, de az útválasztó beállításait is sebezhetőbbé teszi. Ha valaki hozzáfér az Ön hálózatához, nem kell meghatároznia az IP-címét. Emiatt különösen fontos az alapértelmezett bejelentkezés megváltoztatása, hogy megakadályozza a hálózati beállítások nem kívánt módosításait.
4. lépés: A Netgear útválasztók a Nighthawk alkalmazást is használhatják beállítások kezeléséhez, sebességtesztekhez és egyebekhez. Ha rendelkezik a Nighthawk alkalmazással, közvetlenül a következő helyre léphet Wi-Fi beállítások a kapcsolati információk megtekintéséhez, ami egyszerűbb alternatíva lehet.
A Netgear támogatási tudásbázisa további információkat ad az adott útválasztó modellekről, ha szüksége van rá.
Asus
1. lépés: Szinte minden Asus router alapértelmezés szerint a 192.168.1.1-et használja, ami megkönnyíti a böngésző adminisztrációs paneljének elérését. Az újabb útválasztók azonban a következő címre irányítják a kéréseket router.asus.com a helyi útválasztó beállítási oldalára.
2. lépés: A felhasználónévnek és a jelszónak „admin”-nek kell lennie szinte minden modellen és firmware-verzión.
3. lépés: Az alapértelmezett jelszavak segíthetnek, ha még soha nem módosította a beállításait, de javasolt megváltoztatni őket az adminisztrációs panel első megnyitásakor, hogy megakadályozza az illetéktelen hozzáférést bárki számára, aki hozzá tud férni a Wi-Fi-hálózatához hálózat.
4. lépés: Az Asus az Asus Router alkalmazást használja a beállítás, a beállítások, a biztonság és egyebek kezeléséhez. Ha rendelkezik ezzel az alkalmazással, megnyithatja, és kiválaszthatja Eszközök, és válassza ki az útválasztót, hogy bármikor megtekinthesse IP-címét.
A Az Asus támogató csapata további segítséget tud nyújtani, ha szükséges, és hozzáférhet különféle cikkekhez az eszközkínálatáról.
1. lépés: Menjen online és navigáljon a Google Fiber-fiókjába és jelentkezz be.
2. lépés: Miután bejelentkezett, nézze meg a weboldal bal felső sarkát, és válassza ki Hálózat (egyes formátumokban meg kell nyomnia a Menü először gomb).
3. lépés: Az új részben látni fogja a Eszközök bal oldali menüben a hálózathoz csatlakoztatott összes eszközzel. Válassza ki a vizsgálni kívánt eszközt – ebben az esetben az aktív útválasztót –, majd válassza ki Fejlett hogy további információkat tárjon fel róla. Mostantól látnia kell az adott eszköz IP-címét a Google Fiberben.
Megjegyzés az IPv4-ről és az IPv6-ról
Az IPv6 egy újabb protokoll, amely már elérhető az egyre bővülő World Wide Web kezelésére. Ennek ellenére az örökbefogadási arány rendkívül lassú. Egyelőre az IPv6 üressége lehet az egyetlen jelzője a közelgő változásoknak. Az IPv4-ről való átállás új hardvert, átdolgozott szoftvereket, átdolgozott infrastruktúrákat stb. Ez rengeteg időt és pénzt jelent.
Az 1998-ban létrehozott IPv6 protokollt úgy tervezték, hogy az IP-címek jövőjévé váljon. A tervezésnek megfelelően az IPv6 protokoll számos előnnyel rendelkezik az elődjéhez képest a megbízhatóság, a biztonság és a sebesség tekintetében.
Ez azonban nem minden cupcakes és szivárvány. A műszaki cégek, a hálózati mérnökök és az adatközpontok lassan hajtották végre a változtatást, főleg biztonsági megfontolások miatt. Ennek az az oka, hogy az IPv4 és IPv6 protokollok nem tudnak kommunikálni a fordítást kezelő hídon való áthaladás nélkül.
Az IPv4 és az IPv6 protokollok közötti biztonságos csatorna létrehozása nem tartozik a lehetőségek körébe. Ennek ellenére jelentős mennyiségű készpénzt kell befektetnie harmadik fél fordítási segítségébe. Lehetséges azonban, hogy jelenleg nincs rá szükség.
Ahogy a vállalkozó szellemű hálózati mérnökök egyre jobban megismerik a protokollt, a legjobb gyakorlatok szabványos készlete fog megjelenni. Ezután az iparágban elmozdulás következik be az IPv6-címek prioritása terén, amint a webhelyek megértik a folyamat egyszerűsítésének előnyeit ezen bevált gyakorlatok alapján. Amíg ez az átvitel meg nem történik, hasznos tudni mindkét adatot, amikor megkeresi aktuális IP-címét, de előfordulhat, hogy az IPv4 és az IPv6 áthidalását célzó költséges felújítás nem éri meg a befektetést.
Az esetleges költségek ellenére, és függetlenül attól, hogy milyen operációs rendszerrel vagy útválasztóval rendelkezik, meglehetősen könnyű személyes IP-címet szerezni, miután megtalálta az IP-címet. címet, akkor érdemes egyedi hálózatnevet adni neki, és létre kell hozni egy jelszót, amely megakadályozza, hogy idegenek csatlakozzanak.
Szerkesztői ajánlások
- Hogyan konvertálhatja VHS-szalagjait DVD-re, Blu-ray-re vagy digitálisra
- Útmutató kezdőknek a Torhoz: Hogyan navigáljunk a földalatti interneten
- Hogyan lehet visszaállítani a Mac gép gyári beállításait
- Az útválasztó Wi-Fi jelszavának megváltoztatása
- Élő közvetítés a YouTube-on az OBS segítségével


