Míg Apple iPad gyakran úgy tűnik, hogy az egyetlen játék a városban, ahol táblagépekről van szó, ne aludj tovább A Samsung Galaxy Tab sorozata. A különféle árkategóriájú táblagépek széles választékával a Samsung táblagépei nagy teljesítményűek, elegánsak és nagyszerű módok a Netflix nézésére, játékra, vagy bármi másra, amire egy csúcstechnológiás eszközre van szüksége. A legjobb rész? Több tucatnyiunk van Samsung Galaxy tablet akciók folyamatban van, így megfizethető áron juthat hozzá egy divatos új készülékhez.
Tartalom
- Hogyan készítsünk képernyőképet Samsung Galaxy Tab táblagépen
- Hogyan készítsünk képernyőképet Samsung Galaxy Tab táblagépen S Pen segítségével
- Képernyőkép készítése mozdulatokkal
- Hogyan készítsünk képernyőképet hangutasítással
- Hogyan készítsünk képernyőképet egy régebbi Samsung Galaxy Tab táblagépen a kezdőlap gombbal
- Hol találod a képernyőképeid?
Ajánlott videók
Könnyen
5 perc
Bármely Samsung Galaxy Tab modell
S Pen (opcionális)
Mindezen nagyszerű funkciók segítségével végül meg akarja osztani a képernyőn megjelenő tartalmat valaki mással. Legyen szó egy adott játék pillanatáról, egy vicces mémről vagy egy meglehetősen riasztó hibaüzenetről, érdemes tudni, hogyan készítsünk képernyőképet. A dolgunk megkönnyítése érdekében itt található útmutatónk arról, hogyan készíthet képernyőképet bármely Samsung Galaxy Tab-on.
Hogyan készítsünk képernyőképet Samsung Galaxy Tab táblagépen
A legújabb Samsung táblagépek fantasztikus eszközök. De ha egy régebbi táblagépről érkezik, akkor lehet, hogy kíváncsi hogyan kell képernyőképeket készíteni most, hogy a kezdőlap gombot eltávolították. Szerencsére még mindig könnyű képernyőképeket készíteni.
Ezek az utasítások a Samsungra vonatkoznak Galaxy Tab S8 termékcsalád, Galaxy Tab S7 termékcsalád (beleértve a Tab S7 FE), Galaxy Tab S6 sorozat, Galaxy Tab S5e, Galaxy Tab S4 fut Android 10 és Galaxy Tab S3.
1. lépés: Navigáljon arra a képernyőre, amelyről képernyőképet szeretne készíteni.
2. lépés: megnyomni a Erő + Lehalkít gombokat egyszerre, hogy teljes képernyős képernyőképet készítsen.
Összefüggő
- Kipróbáltam magam egy 14,5 hüvelykes táblagéppel – és nem ment túl jól
- Örülök, hogy a Samsung Galaxy Note meghalt, amikor meghalt
- A Galaxy Z Flip 5 még nem is létezik, de már van megállapodás
Hogyan készítsünk képernyőképet Samsung Galaxy Tab táblagépen S Pen segítségével
A gombok megnyomása nem az egyetlen módja annak, hogy képernyőképet készítsen Samsung Galaxy Tab táblagépen. Ha táblagépe támogatja a Samsung S Pen ceruzát, akkor ezzel is készíthet képernyőképet. Ez különösen akkor hasznos, ha képernyőképet szeretne készíteni a táblagép egy bizonyos részéről, mivel egyszerűen kiemelheti a képernyő azon részét, amelyről képernyőképet szeretne készíteni, és minden mást elhagyhat.
1. lépés: Az S Pen segítségével nyissa meg a Levegő parancsok gyorsbillentyűk menü. Ez a kis toll ikon, általában a képernyő jobb oldalán. Ha nem jelenik meg, érintse meg a képernyőt az S Pennel az aktiváláshoz.

2. lépés: Menj Intelligens választás.

3. lépés: Az S Pen segítségével érintse meg és húzza át a kijelölőmezőt a képernyőkép területén.
4. lépés: Érintse meg a Kép mentése gombot a menü jobb oldalán a képernyőkép mentéséhez.
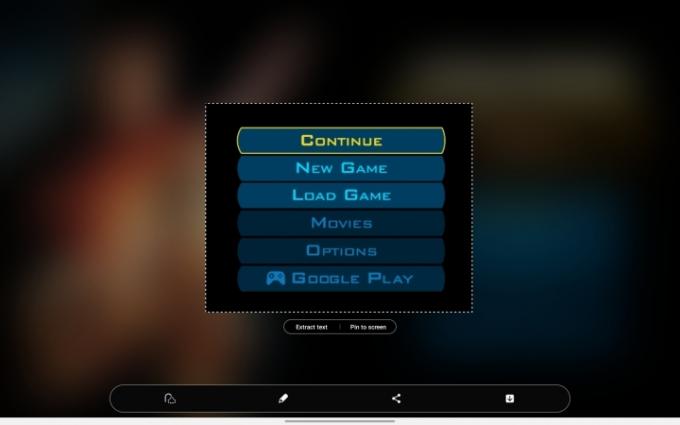
Képernyőkép készítése mozdulatokkal
Ha ezek a módszerek nem voltak elegendőek az Ön számára, valójában van egy másik módja annak, hogy képernyőképet készítsen Samsung táblagépén. A kézmozdulatokkal történő vezérlés előtti időkre nyúlnak vissza, a Samsung készülékei egy sor mozdulatot tartalmaznak, amelyekkel bizonyos műveleteket lehet végrehajtani. Az egyik ilyen, ha egy tenyérrel végighúzza a képernyőt, hogy képernyőképet készítsen.
1. lépés: Először győződjön meg arról, hogy a funkció be van kapcsolva. Menj Beállítások > Speciális funkciók > Mozdulatok és gesztusok. Akkor győződjön meg róla Csúsztasson tenyérrel a rögzítéshez be van kapcsolva (a kapcsoló kék színű).

2. lépés: Helyezze a keze szélét a képernyő egyik szélére, és húzza át rajta. Ha jól csinálja, képernyőkép készül.
Lehet, hogy egy kis gyakorlást igényel a jobbra jutás, de miután elsajátította, csúsztathat jobbról balra vagy balról jobbra. Sajnos a fel-le csúsztatás nem működik.
Hogyan készítsünk képernyőképet hangutasítással
Ha a keze elfoglalt, hangutasítással is készíthet képernyőképet. Itt van, hogyan.
1. lépés: Győződjön meg arról, hogy a digitális hangasszisztens tetszik Google Asszisztens vagy Bixby engedélyezve.
2. lépés: Kérje meg a hangos asszisztenst, hogy készítsen képernyőképet. Ez olyan egyszerű lehet, mint: "Hé Bixby, készíts egy képernyőképet."

Hogyan készítsünk képernyőképet egy régebbi Samsung Galaxy Tab táblagépen a kezdőlap gombbal
A táblagépek általában sokkal tovább bírják, mint az okostelefonok, így teljesen lehetséges, hogy a 2017-es Samsung Galaxy Tab S2 még mindig dübörög. Ha ez a helyzet, akkor az adott eszközzel készített képernyőkép készítése némileg eltér az újabb eszközöktől.
1. lépés: Lépjen arra a képernyőre, amelyről képernyőképet szeretne készíteni.
2. lépés: megnyomni a Erő + itthon gombokat egyidejűleg képernyőkép készítéséhez.

Hol találod a képernyőképeid?
Természetesen meg kell találnia a képernyőképeket, miután ténylegesen elkészítette őket. Szerencsére könnyen megtalálhatóak. Csak lépjen a Galéria alkalmazásba, majd érintse meg a lehetőséget Albumok > Képernyőképek. Innen tetszés szerint szerkesztheti vagy megoszthatja képernyőképeit. Vagy ha szüksége van a tárhelyre, azokat is törölheti.
Szerkesztői ajánlások
- Ez az apró Android telefon majdnem tönkretette számomra a Galaxy S23 Ultra-t
- Felejtsd el az Oura Ringet – Lehet, hogy a Samsung új okosgyűrűt készít
- A Samsung most adott nekünk 3 nagy Galaxy Unpacked kedvcsinálót
- Egy fontos okból még mindig a Samsung Galaxy S23 Ultra készüléket használom
- Siet! Ez a Samsung Galaxy Watch 151 dollár még néhány órára
Frissítse életmódjátA Digital Trends segítségével az olvasók nyomon követhetik a technológia rohanó világát a legfrissebb hírekkel, szórakoztató termékismertetőkkel, éleslátó szerkesztőségekkel és egyedülálló betekintésekkel.




