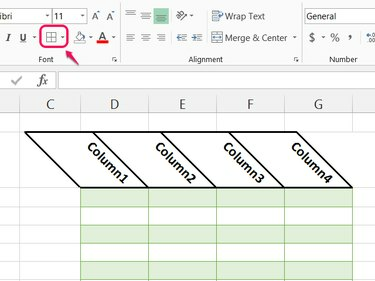
A szegélyek ugyanazt a tájolást használják, mint a cella szövege.
Kép jóváírása: A kép a Microsoft jóvoltából
Az Excel 2013 segítségével szinte bármilyen szöveget elforgathat függőlegesen vagy szögben. Nincs rá szükség használjon szövegdobozokat, mint a Wordben -- Az Excel el tudja forgatni a szöveget a cellákban, táblázatokban vagy diagramokban. A szövegforgatás nem befolyásolja a képletek működését, de a cellák több helyet foglalhatnak el a képernyőn, ami megnehezítheti a táblázat olvashatóságát.
1. lépés
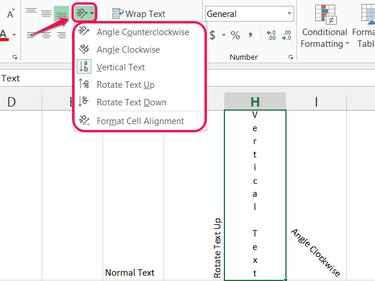
A függőleges szöveg hatására a sor mérete jelentősen megnő.
Kép jóváírása: A kép a Microsoft jóvoltából
Jelöljön ki egy cellát, és válasszon egy új lehetőséget a Orientáció menüt a Kezdőlap Beigazítás részében.
A nap videója
Egy pontosabb szög kiválasztásához válassza a **Cellaigazítás formázása lehetőséget.
2. lépés
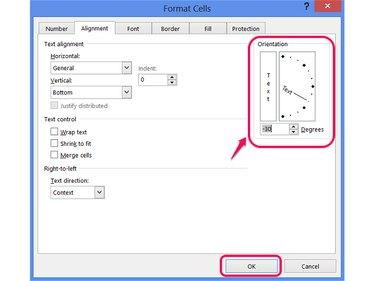
A diagram melletti Szöveg gomb bekapcsolja a függőleges, halmozott szöveget.
Kép jóváírása: A kép a Microsoft jóvoltából
Adjon meg fokszámot, vagy kattintson és húzza a diagramot a párbeszédpanel Tájolás részében a szöveg szögének beállításához, majd nyomja meg a
rendben.3. lépés

Kattintson duplán az oszlopok közötti sávokra, hogy igazítsa azokat az új tájoláshoz.
Kép jóváírása: A kép a Microsoft jóvoltából
Módosítsa a tájolást a táblázat legfelső sorában, hogy stílusos dőlést adjon. Ne használjon azonban túl sekély szöget, különben a szöveg jelentős átfedésben van az oszlopok között, így a táblázat nem egyértelmű. Ragaszkodjon az alábbi szögekhez -45 fok, felett 45 fok vagy használjon szokásos vízszintes szöveget.
4. lépés

Az Egyéni szög beállítás le van tiltva, ha a vízszintestől eltérő szövegirányt választ.
Kép jóváírása: A kép a Microsoft jóvoltából
Kattintson duplán a diagram oszlop- vagy sorcímkéire a tájolás beállításához. Az oldalsávon kattintson Szöveg opciók, nyissa meg a Szövegdoboz szakaszt, és válasszon egy újat Szöveg iránya vagy állítsa be a Egyedi szög.
Parancsikonként kiválaszthatja a címkéket, és használhatja a Orientáció gombot, mint a cellák szerkesztésekor, hogy kiválasszon egy közös szöget, például Függőleges szöveg. Címkék szerkesztésekor azonban nem nyithatja meg a cellaigazítási beállításokat, ezért egyéni szög beállításához használja az oldalsávot.
5. lépés
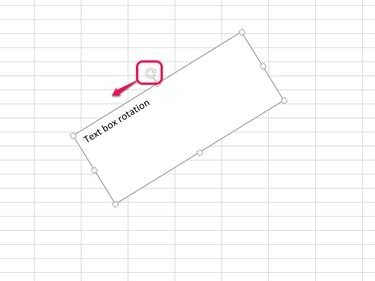
Használhatja a Tájolás gombot is a szöveg dobozon belüli szögbe állításához.
Kép jóváírása: A kép a Microsoft jóvoltából
Jelöljön ki egy szövegdobozt, és húzza a forgatófogantyút bármelyik irányba a doboz és annak tartalmának szögbe állításához.
Tipp
Nem módosíthatja azoknak a celláknak a tájolását, amelyek vízszintes igazítása "Kitöltés" vagy "Középen keresztben" van beállítva. Kiválasztás." Válasszon egy másik igazítási beállítást, például az alapértelmezett "Balra", ha módosítania kell a orientáció.
Figyelem
A szögletes szöveg megnehezítheti annak megállapítását, hogy melyik cellában található egy szövegsor. A módosítások végrehajtása előtt ellenőrizze a Képletsort, hogy megbizonyosodjon arról, hogy a megfelelő cellát szerkeszti.



