Az Apple kicsi igazi vezeték nélküli fülhallgatók fontos részei a mindennapi hordozásnak, hasznosak a zenével való ingázáshoz és a Zoom-hívások fogadásához anélkül, hogy mások figyelmét elvonnák. A kényelmes bimbók azonnali párosítást kínálnak az összes kedvenc iOS- és Mac-eszközöddel, testreszabható kezelőszervek sorát, kiváló hangzást és kiváló módot a Sirivel való interakcióra.
Tartalom
- Ellenőrizze az AirPods akkumulátorát iPhone vagy iPad készüléken
- Ellenőrizze az AirPods akkumulátorát Mac számítógépen
- Ellenőrizze az AirPods tok akkumulátorát iOS-eszköz nélkül
- Ellenőrizze az AirPods akkumulátorát a tok nélkül
Egyesekkel ellentétben fejhallgató, azonban nem fogja tudni egyszerűen megérinteni a sajátját AirPods néhányszor, hogy ellenőrizze az egyes bimbók akkumulátorszintjét. Ennek ellenére számos más módszer is van arra, hogy gyorsan és egyszerűen megállapíthassa, hogy pontosan mennyi lé maradt az AirPod-ban (és a töltőtokban).
A következő útmutatóban felvázoltunk néhány módszert, amelyek segítségével ellenőrizheti az AirPods akkumulátor töltöttségi szintjét, lépésenkénti utasításokkal az egyes stratégiákhoz.
Ajánlott videók
Könnyen
5 perc
Apple AirPods
AirPods töltőtok
iPhone, iPad, iPod Touch vagy Mac

Ellenőrizze az AirPods akkumulátorát iPhone vagy iPad készüléken
Ha van egy pár AirPod, akkor jó eséllyel rendelkezhet iOS-eszközzel is. Akár iPhone, iPad vagy iPod Touch a választott mobil hardver, mindegyik iOS-eszközzel ellenőrizheti az AirPods akkumulátor töltöttségi szintjét.
Ehhez a módszerhez AirPods és AirPods töltőtok szükséges.
1. lépés: Ha az AirPods még nincs párosítva iOS-eszközével, először össze kell kapcsolnia őket. A kezdéshez helyezze az AirPod-okat a tokjukba, zárja le a fedelet, és helyezze az iOS-eszköz közelébe.
2. lépés: Az iOS-eszköz kezdőképernyőjén érintse meg a lehetőséget Beállítások > Bluetooth. Az oldal tetején található a Bluetooth váltókapcsoló. Ha ez ki van kapcsolva, a folytatás előtt csúsztassa be a bekapcsolt helyzetbe.
Összefüggő
- AirPods vs AirPods Pro: Melyik Prime Day ajánlatot érdemes megvenni?
- Az Apple AirPods Max 100 dolláros kedvezmény az Amazon hétvégi flash akciójában
- Ezek az AirPods Pro alakú vezeték nélküli fülhallgatók 25 dollár alatt vannak
3. lépés: Válassza ki AirPodjait az elérhető Bluetooth-eszközök listájából. Miután az állapot megváltozik Nem kapcsolódik nak nek csatlakoztatva, ez azt jelenti, hogy AirPodjait sikeresen párosította iOS-eszközével.
4. lépés: Most már csak fel kell nyitnia a töltőtok fedelét. Néhány másodperc elteltével az akkumulátor töltöttségi szintje automatikusan megjelenik az iOS-eszköz képernyőjének alsó részén. Ez a grafika megmutatja, hogy mennyi akkumulátor maradt még az AirPods és a töltőtok számára.
5. lépés: Ha minden egyes AirPod akkumulátor töltöttségi szintjét szeretné ellenőrizni, vegye ki az egyiket a töltőtokból, és várjon néhány másodpercet, amíg a kijelzés frissül.

6. lépés: Ez a folyamat ugyanúgy működik iPad esetén is, de ügyeljen arra, hogy hagyjon néhány másodpercet az AirPods készülékeinek a csatlakozáshoz nyitott állapotban, ha általában nem használja őket iPaden.

Ellenőrizze az AirPods akkumulátorát Mac számítógépen
Ha történetesen Mac gépe van, asztali számítógépével vagy laptopjával ellenőrizheti az AirPods akkumulátor töltöttségi szintjét. Íme, hogyan kell ezt megtenni.
1. lépés: Győződjön meg róla, hogy az AirPod a tokjában van, és a fedél le van zárva.
2. lépés: A Mac számítógép asztalán, a képernyő jobb felső részén kattintson a ikonra Bluetooth ikon. Ha az embléma nem jelenik meg itt, van egy egyszerű módja annak, hogy hozzáadja a parancssorhoz. Egyszerűen nyitva Rendszerbeállítások, majd kattintson Bluetooth. Az oldal alján jelölje be a mellette lévő négyzetet Bluetooth megjelenítése a menüsorban.
3. lépés: Amikor rákattint a Bluetooth ikonra, az AirPods eszköznek fel kell töltenie az elérhető eszközök listáját. Ha nem, győződjön meg arról, hogy az AirPods nincs csatlakoztatva más Bluetooth-eszközhöz. Az AirPods alaphelyzetbe állítása és újrapárosítása is segíthet. Ehhez győződjön meg arról, hogy a töltőtok fedele le van zárva, majd nyomja meg és tartsa lenyomva a gombot Beállít gombot a tok hátulján, amíg a fehér jelzőfény villogni nem kezd.
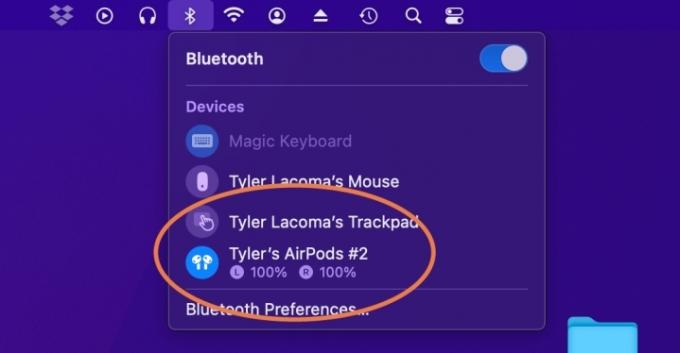
4. lépés: Az egérkurzorral kiválaszthatja AirPodjait, vagy kinyithatja az AirPods tok fedelét. Ha ezt megtette, az AirPod neve mellett megjelenik az akkumulátor töltési szintje, amely mind a bal, mind a jobb AirPod töltési szintjét mutatja.

Ellenőrizze az AirPods tok akkumulátorát iOS-eszköz nélkül
Bár nem olyan részletes, mint a listában szereplő többi módszer, az AirPods tokon lévő állapotjelző fény segítségével hozzávetőleges képet kaphat arról, hogy mennyi akkumulátor maradt a két bimbó között.
1. lépés: Győződjön meg arról, hogy az AirPods ki van véve a tokból. Ezután menjen előre, és nyissa ki a fedelet.
2. lépés: Vessen egy pillantást a töltőtok állapotjelző fényére, amely a tok belsejében vagy elején található (az Ön által birtokolt AirPods modelltől függően). Ha az állapotjelző lámpa zölden világít, az azt jelenti, hogy a töltőtok teljesen fel van töltve. Ha a jelzőfény borostyánsárgán világít, az azt jelenti, hogy a tokjában már csak az AirPods egyszeri feltöltéséhez van elegendő lé.
Ellenőrizze az AirPods akkumulátorát a tok nélkül
A fenti három módszer mindegyikéhez szükség van az AirPods töltőtok használatára, hogy ellenőrizze maguknak az AirPodsnak az akkumulátor töltöttségi szintjét, valamint a házat. Ha azonban a háza nincs a közelben, és szeretné ellenőrizni az AirPods akkumulátorát, van egy másik módja annak, hogy lekérdezzen egy iOS-eszközt.
1. lépés: Győződjön meg arról, hogy a Bluetooth engedélyezve van iOS-eszközén, és hogy az AirPods csatlakoztatva van.
2. lépés: Nyomja meg és tartsa lenyomva az eszköz kezdőképernyőjének bármely üres részét. Amint az alkalmazások elkezdenek remegni, elkezdheti szerkeszteni az eszköz elrendezésének, az alkalmazásoknak és a widgeteknek a részeit.
3. lépés: Érintse meg a Plusz ikonra a képernyő bal felső sarkában. Ekkor megjelenik a widgetek legördülő listája, amelyet hozzáadhat eszköze képernyőjéhez. Válassza ki Elemek az opciók listájából, majd válassza ki, hogy milyen méretű widgetet szeretne hozzáadni. Ha végzett, válassza ki Widget hozzáadása.
4. lépés: Miután kiválasztotta, hol szeretné elhelyezni a widgetet, koppintson a elemre Kész a képernyő jobb felső sarkában
5. lépés: Most, amikor megnyitja az Akkumulátorok widgetet, ellenőrizheti az egyes AirPod akkumulátorok töltöttségi szintjét. Ez akkor is működik, ha az AirPods egy másik Bluetooth-eszközhöz csatlakozik.
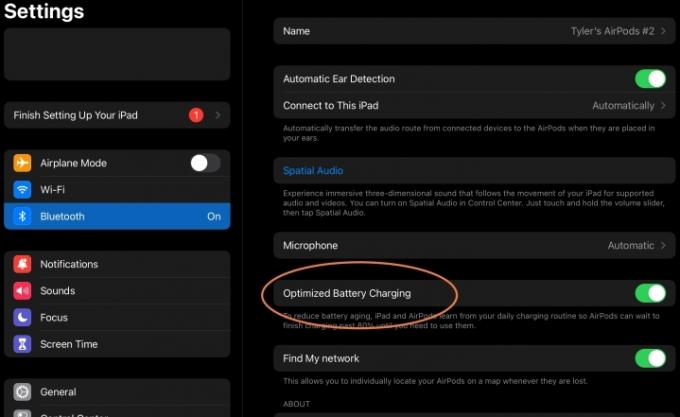
Szeretne többet kihozni AirPod akkumulátorának élettartamából? A fejlettebb AirPod-ok speciális funkcióval rendelkeznek, az úgynevezett optimalizált akkumulátortöltés. Ez az AirPods Pro, AirPods Pro 2 és AirPods 3 készülékeken érhető el, és általában automatikusan engedélyezve van, bár az AirPods beállításai között engedélyezheti vagy letilthatja.
Ez a funkció megtanulja az AirPod töltési szokásait és azt, hogy mikor használja őket nagyobb valószínűséggel, és megtartja azokat körülbelül 80%-ra töltődik, egészen azelőtt, hogy általában szüksége lenne rájuk, ekkor a tok akár feltöltődik 100%. Ez idővel megtakarítja az akkumulátor élettartamát, és megakadályozza, hogy az akkumulátor olyan gyorsan lemerüljön... vagy ha túl invazívnak érzi, bármikor kikapcsolhatja.
Szerkesztői ajánlások
- Ezek nem AirPods: Ezek a Bose zajszűrős fülhallgatók 80 dollár kedvezménnyel kaphatók
- Egy új USB-C tok lehet az AirPods Pro jövőjében
- Az AirPods Pro a valaha volt legolcsóbb árára zuhant
- Az Apple AirPods és az AirPods Pro alaphelyzetbe állítása
- Most vásároljon AirPod-ot, vagy várjon a 2023-as Amazon Prime Day-ig?




