
Feltétlenül nézze meg nálunk Giveaway hogy esélyed legyen megnyerni a Steam Box építményünket.
A Steam Box most kézzelfogható lehetőség. Bár a megjelenési dátumot vagy a végleges dizájnt nem hozták nyilvánosságra, A Xi3 a CES-en bemutatta a Piston referenciaplatformját míg más hardvereket zárt ajtók mögött vizsgáltak meg. Eközben a Valve felkészíti a Steamet az új hardver esetleges kiadására Big Picture interfész és Linux támogatás. Minden alkatrész a helyére kerül.
Ajánlott videók
Az innovatív, nyitott platformra vágyó játékosok alig várják a megjelenést, a részletek azonban homályosak maradnak. A Valve holnap, jövő hónapban vagy jövőre indulhat. A műszaki adatok, az ár és a képesség részletei továbbra sem ismertek.
Összefüggő
- Hogyan használd az asztali módot a Steam Decken, hogy úgy használd, mint egy számítógépet
- Hogyan készíts saját hangulatjelet
- Hogyan játssz köztünk a Chromebookon
Tudjuk, hogy a Valve konzolját PC-hardverrel építik, a Steam segítségével hozzáférhet a játékokhoz, és valószínűleg Linuxot futtat. Akkor minek várni? Ma megépítheti saját Steam Boxot kevesebb mint 500 dollárért. Itt van, hogyan.
A cél felépítése
Nem mi vagyunk az elsők, akik „csináld magad” Steam Box útmutatót teszünk közzé. Mások már alaposan megvizsgálták az ötletet. Mégis van egy problémánk azzal, amit eddig láttunk: az árral.
A játékra szánt PC-k évek óta léteznek; egyet összeállítani aligha új ötlet. Ami a Steam Boxot eredetivé teszi, az a méret, az ár és a képesség kombinációja. A Steam Box PC és konzol versenytárs is, és ez azt jelenti, hogy nem lehet túl drága. Ezért 500 dolláros költségvetésre korlátoztuk az összeállításunkat.
Ne gondolja azonban, hogy feláldozzuk a morgást. Ez a rendszer bármilyen modern címben elfogadható képfrekvenciára képes 1080p felbontásban és közepes részletességgel – és a legtöbb a játékok nagy vagy maximális részletességgel játszhatók lesznek. Ez az olcsó számítógép komoly szemet gyönyörködtet.
Egy figyelemre méltó áldozatot kell hoznunk, hogy a költségvetésünkön belül maradjunk: a Windows. Kénytelenek voltunk lemondani arról az okból, amiért a Valve elindította a Steam for Linuxot. A Windows drága. Még a Windows 8 OEM-példányát is 99 dollárért adják el, ami a build teljes költségvetésének 20 százaléka. Nincs ok arra, hogy ne telepítse a Windowst a mi buildünkre – de mi inkább az Ubuntut választottuk.
A komponensek

A végtelen számú kombináció közül, amelyeket választhattunk volna, itt vannak azok az összetevők, amelyeknél megállapodtunk.
- Processzor: Intel Core i3-3220 (130 dollár)
- Alaplap: Gigabyte GA-H61M-HD2 Micro-ATX (55 USD)
- RAM: Kingston Value 4 GB DDR3 1066 alacsony profilú (30 USD)
- Videokártya: AMD Radeon HD 7770 1GHz Edition (115 dollár)
- Merevlemez: Western Digital Blue 500 GB 7200 RPM (60 USD)
- Tápegység: Antec NEO ECO 400 watt (40 dollár)
- Ügy: Antec új megoldás, VSK-3000 (30 dollár)
- Hűtő: Cooler Master GeminII M4 (30 USD)
Hozzávetőleges összköltség: $490
Az Intel Core i3-3220 kétmagos és AMD Radeon grafikus kártya a költségvetésen belül a legjobb általános teljesítményt nyújtja. Az AMD Fusion processzorai, amelyek Radeon grafikát tartalmaznak a csomag részeként, egyszerűen nem elég gyorsak ahhoz, hogy sok játékot 1080p-ben kezeljenek.
Pénzünk jó részét tekintélyes tápra és hűtőre költöttük. A processzort saját hűtővel szállítjuk, és sok burkolatot kaphatunk tápegységgel, de mindkettőt frissítettük, hogy ez a felépítés megbízható, hűvös és csendes legyen. Ha követi a felépítésünket, azt fogja tapasztalni, hogy az eredményül kapott rendszer csendesebb, mint egy Xbox 360 vagy PlayStation 3.
A Micro-ATX-et választottuk építményünk formai tényezőjeként. Ez azt jelenti, hogy a rendszer kicsi, bár nem elég vékony ahhoz, hogy a legtöbb médiaszekrényben elférjen. Ha kisebb lettünk volna, arra kényszerültünk volna, hogy növeljük a költségvetésünket, vagy megelégedjünk az alacsonyabb teljesítménnyel. Mindkét kompromisszum rossz választásnak tűnt.
Ez a build nem tartalmaz optikai meghajtót. Készítünk egy Steam Boxot, és a Steam a digitális terjesztésről szól. Úgy gondoljuk, hogy a legtöbb játékosnak soha nem kell lemezt behelyeznie, és az optikai meghajtó kivágásával 25 dollár szabadul fel, amit máshol is elkölthet.
Egyes felhasználók kisebb vagy nagyobb házat szeretnének, a különböző hardvergyártókat részesítik előnyben, vagy az Intel helyett AMD processzort szeretnének választani. A testreszabás rendben van, de ne kalandozz túl messzire. Ezt az összeállítást úgy állítottuk össze, hogy maximális teljesítményt nyújtsunk minimális áron. A különböző hardverek lassabbá vagy drágábbá tehetik a Steam Boxot.
Steam Box építése
Érdemes megragadnia a következő eszközöket, mielőtt elkezdi felépíteni a rendszert.
- Kisméretű Phillips fejű csavarhúzó
- Zseblámpa
- Csipesz
- Ziploc táska (az eltávolított csavarok nyomon követéséhez)
E három elem mellett egy nagy, jól megvilágított felületet is kell találnia a munkához. Helyre lesz szüksége a még nem telepített összetevők elhelyezéséhez, valamint magának a számítógépnek.
Letelepedett és felszerelt? Jó. Kezdjük. (Nem akarsz sajátot építeni? Tekintse meg a bejegyzés alját, hogy megtudja, hogyan nyerheti meg ezt a Steam Boxot!)
1. lépés: Nyissa ki a tokot

Az Antec VSK-3000 mindkét oldalról nyitható, de érdemes kinyitni a bal oldali panelt. A burkolat hátulján két csavar található, amelyek a panelt rögzítik. Vegye ki őket, és tegye a Ziploc zacskóba, hogy megbizonyosodjon arról, hogy nem vesznek el; majd távolítsa el a panelt úgy, hogy óvatosan húzza a ház hátulja felé. A panelen egy bemélyedés található, amely segít megtalálni a fogást.

Ha a tok felnyílt, helyezze el valahova, ahol nincs út – csak néhány lépéssel később lesz rá szükség. Helyezze az oldallapot az asztalra, amelyen dolgozik. Munkafelületként működik, miközben alkatrészeket telepít az alaplapra.
2. lépés: Telepítse a RAM-ot
Távolítsa el az alaplapot a dobozából és a különböző csomagolásokból (általában legalább egy antisztatikus tasak zárja). Helyezze az alaplapot laposan a ház paneljére.
Vegye ki a RAM-ot a csomagolásából, és helyezze be az alaplap RAM-nyílásaihoz, amelyek a processzorfoglalattól jobbra találhatók. A RAM csak egy irányban telepíthető a DIMM-en lévő bevágás miatt, ezért győződjön meg arról, hogy megfelelően egy vonalba helyezte a RAM-ot a foglalattal.

Miután a RAM a helyére került és megfelelően be van állítva, mérsékelt nyomást gyakoroljon mindkét végére, amíg a foglalat mindkét oldalán lévő fülek a helyükre nem rögzülnek mindkét végén.
Ismételje meg a műveletet a második memóriakártyával.
3. lépés: Telepítse a processzort
Az alaplapokat gyárilag műanyag védőburkolattal szállítják a processzorfoglalatban. Távolítsa el a védőburkolatot az aljzathoz rögzített fémrúd kifelé történő megnyomásával. Ez oldja a reteszelést, lehetővé téve a fém védőburkolat felhajtását és a védő eltávolítását. Az aljzatban lévő tűk most láthatóak lesznek.

Csomagolja ki a processzort, és nézze meg alaposan. Észre fogja venni, hogy az ellentétes oldalakon egy bevágás van. Ezeket egy vonalba kell helyezni az alaplapi foglalat bevágásaival. Miután sorba rendezte őket, egyszerűen helyezze a helyére a processzort. A processzor határai egy síkban lesznek a környező foglalattal.

Most már csak rögzítenie kell az aljzatot. Nyomja le a fém reteszt, hogy az visszakerüljön az eredeti helyzetébe. Ez némi erőfeszítést igényel, ezért ne féljen, ha úgy tűnik, hogy a retesz nem hajlandó bezárni.
4. lépés: Szerelje be a hűtőt

Ez lehet a telepítés legnagyobb kihívást jelentő része. A legtöbb embernek húsz-harminc percre van szüksége ennek a lépésnek a végrehajtásához.
Kezdje azzal, hogy távolítsa el a hűtő összes alkatrészét, és azonosítsa azokat, amelyek szükségesek a hűtőnek egy LGA 1155-ös alaplapra (amely a Steam Boxunkban található). Ebben segíthet a hűtő használati útmutatója. A végén két ezüst tartókonzolt, egy nagy fém hátlapot, négy kis csavart és négy alátétet kell kapnia.
Most keresse meg a termikus megoldást. Ez egy szürke zselé egy kis műanyag fecskendőben. Távolítsa el a kupakot, majd helyezzen egy ceruzaradír méretű kis foltot a processzor közepére. Ez a termikus megoldás elősegíti a hővezetést a processzor és a hűtő között.

Rögzítse a rögzítőkereteket magához a hűtőhöz a mellékelt kis csavarok segítségével, majd helyezze a hűtőt a processzor tetejére. Illessze egy vonalba a rögzítőkonzolokba épített csavarokat a processzort körülvevő alaplapon lévő négy lyukkal. Észre fogja venni, hogy a csavarok nem illeszkednek tökéletesen a lyukakhoz – ez várható is.
Most fordítsa fejjel lefelé az alaplapot a csatlakoztatott hűtővel úgy, hogy az alaplap ténylegesen a hűtőn feküdjön. Helyezze a hátlapot a processzorfoglalat hátulja köré, és illessze a karjait a lyukakhoz.

Óvatosan húzza meg a rögzítőkeret csavarjait, amíg mind a négy át nem jut az alaplap rögzítőnyílásain. Most helyezzen egy alátétet a konzol egyik csavarjára, és óvatosan húzza meg. Ismételje meg ezt az elsővel átlósan ellentétes csavarral, majd rögzítse az utolsó két alátétet tetszőleges sorrendben.
A hűtőhöz mellékelt hatlapfejű szerszám segítségével fokozatosan húzza meg az alátéteket az óramutató járásával megegyező irányban a csillagcsavarhúzóval. Végül egy kis fémes kattanást fog hallani, amikor meghúzza az alátéteket. Ez azt jelenti, hogy olyan szorosak, amennyire csak mennek – az alátét továbbra is mozog, de nem lesz szorosabb.

Ez a nehéz rész. Most már csak annyit kell tennie, hogy újra megfordítja az alaplapot úgy, hogy egyenesen feküdjön, és rögzítse a hűtőventilátort az alaplaphoz. Ez a csatlakozó a processzoraljzat és a PCIe foglalat között található.
5. lépés: Telepítse a tápegységet
Most tegye egy pillanatra félre a ház oldalsó paneljét és az alaplapot, és ismét fogja meg a házat. A ház hátulján, a tetején egy nagy kivágás látható, amelyet négy csavarlyuk vesz körül. Ide megy a tápegység.

A telepítés egyszerű. Csak igazítsa a tápegység csavarfuratait a ház hátulján lévő csavarlyukakhoz. Mivel a csavarok mintázata nem tökéletesen téglalap alakú, ismét lehetetlen a tápegység rossz irányba történő beszerelése.
6. lépés: Telepítse a merevlemezt
A merevlemez beszereléséhez el kell távolítania a jobb oldali ház paneljét. Ez ugyanúgy történik, mint az előző panel eltávolításakor. Távolítsa el a panelt a helyén tartó két csavart, majd óvatosan csúsztassa vissza a leválasztáshoz.

Helyezze a merevlemezt a merevlemezrekeszbe, amely a ház elején, a nagyobb optikai meghajtórekeszek alatt található. Helyezze be a merevlemezt úgy, hogy a címkéje felfelé, a táp- és adatcsatlakozók pedig a ház hátulja felé nézzenek. Ezután illessze a merevlemez-meghajtó mindkét oldalán lévő csavarlyukakat a rekeszben lévő csavarlyukakhoz.
A merevlemez rögzítéséhez használjon két csavart a bal és a jobb oldalon. Húzza meg ezeket, amennyire csak lehetséges. A meglazult csavar bosszantó vibrációt okozhat, ha a merevlemez aktív.
7. lépés: Telepítse az alaplapot

Kezdje a port panellel. Ez az a kis vékony fémdarab, amelyen kivágások találhatók az alaplap portjai számára. Úgy kell igazítani, hogy a három audiokimeneti port a ház alján legyen. A telepítés csak bepattintás kérdése. Mivel azonban ebben a kivitelben a ház olcsó, előfordulhat, hogy erősen meg kell tartania a port panelt körülvevő fémet, miközben a helyére pattintja.
Az alaplap beszerelése előtt rögzíteni kell a tartóelemeket. Az állványok kis csavarok nagy, hatoldalú fejjel, amelyek tetejébe egy másik csavarlyuk van fúrva. Ezek az eltérések megakadályozzák, hogy az alaplap közvetlenül hozzáérjen a házhoz, ami rövidre zárhatja az alaplapot.

Az ügyhöz már van egy kiállás. Használja ezt kiindulópontként. Helyezze be az alaplapot a házba úgy, hogy az alaplap bal felső sarkában lévő lyuk egy vonalba kerüljön ezzel a meglévő kiállással. Az alaplapon lévő többi lyukon keresztül láthatja, hogy hová kell rögzíteni a további támasztékokat.

Távolítsa el az alaplapot, rögzítse a tartóelemeket, majd helyezze vissza az alaplapot a házba, és igazítsa az alaplap szélein lévő lyukakat a támasztékokhoz. Illessze a portokat a port panelen lévő kivágásokhoz is. A házhoz mellékelt csavarokkal rögzítse az alaplapot a tartóelemekhez.
8. lépés: Csatlakoztassa az alaplapot

Számos alkatrészt és portot kell csatlakoztatni az alaplaphoz.
Kezdjük a ventilátorral. A háznak egy ventilátora van, amely hátul van elhelyezve, amelyet három vagy négy tűs csatlakozóval kell táplálni. Ezt a csatlakozót az alaplap alján találod, SYS_FAN felirattal.
Ezután keresse meg az USB és HD_Audio kábelt a ház elején. Ezek működőképessé teszik az előlapi USB- és audioportokat. Csatlakoztassa az USB-kábelt az F_USB1-hez, a HD_Audio-kábelt pedig az F_AUDIO-hoz. Mindkét kábel csak egy irányban csatlakoztatható, mert az elrendezésükben elhalt érintkezők vannak.
Most futtassa az alaplap dobozában található SATA kábelt a SATA2 0-tól a merevlemez SATA adatkapcsolatáig. A kábel ismét csak egy irányban csatlakoztatható.
Utoljára az előlapi kapcsolók és lámpák. Fogja meg az alaplap kézikönyvét, és lapozza fel a 17. oldalt, ahol megtalálja az F_PANEL csatlakozók diagramját. Ha megvizsgálja a kábeleket a tokban, látni fogja, hogy mindegyikben van egy nyíl, amely egy adott tűre mutat. Ez a pozitív vagy „+” tű. Ezt szem előtt tartva szerelje be a tápellátás, a visszaállítás és a LED-es lámpa csatlakozóit az alaplapon lévő diagramnak és címkézésnek megfelelően.

9. lépés: Telepítse a videokártyát
Mielőtt a videokártyát az alaplapra telepítené, helyet kell felszabadítania a ház hátsó panelén. Ehhez távolítsa el a bővítőnyílás keretét a helyén tartó csavarokat, majd távolítsa el a harmadik csavart, amely a felső bővítőnyílás paneljét tartja. Az alatta lévő bővítőnyílás panelt is el kell távolítani, de ezt nem csavar tartja, hanem egy fém kivágás, amelyet az ujjával el lehet tolni.

A hátlap szabadon helyezze be a videokártyát úgy, hogy egy vonalba helyezi a PCIe nyílásba, és óvatosan nyomja, amíg a helyére nem pattan. A videokártya hátsó részének, amely tartalmazza a videokimeneti portokat, egy vonalban kell lennie a házból éppen eltávolított bővítőhely-panelekkel.

Rögzítse a videokártyát úgy, hogy csavarokkal rögzíti a ház hátuljához, majd helyezze vissza a bővítőhely konzolját, amelyet a lépés elején eltávolított.
10. lépés: Csatlakoztassa a tápegységet
Az összes hardver telepítésével csak egy feladatot kell befejezni. Csatlakoztassa a tápegységet a számítógép összetevőihez.
Kezdje az alaplappal. Két tápcsatlakozó található: egy négyszögletes négytűs csatlakozó az alaplapi csatlakozók bal felső sarka alatt, és egy hosszú, téglalap alakú, 20 tűs csatlakozó a RAM mellett. Mindkét csatlakozó vágott, így csak egy irányban telepíthető, a 20 tűs csatlakozó pedig áttekinthető és egyszerű. Csak csatlakoztassa – kész!

A négytűs csatlakozó azonban szűk helyen van, így a beszerelése nehézkes lehet. Ha úgy találja, hogy nem tudja felszerelni, használjon csipeszt, vagy kérjen segítséget valakitől, akinek kisebb a keze, mint saját maga. Utolsó alternatívaként leveheti a tápegységet a rögzítéséről, létrehozhatja a csatlakoztatást, majd újra szerelheti a tápegységet.

A hattűs PCIe csatlakozót a videokártyához, a hosszú, vékony SATA csatlakozók egyikét pedig a merevlemezhez kell csatlakoztatnia. Ismételten, mindkettő csak egy irányban telepíthető. Miután elvégezte ezeket a csatlakozásokat, tömítse a megmaradt vezetékek rendetlenségét az optikai meghajtó rekeszébe. Ez megakadályozza, hogy zavarják a tok légáramlását.
Kapcsolja be

Gratulálunk! Steam Boxod elkészült, és készen áll az első útjára. Mielőtt azonban újra telepítené a házpaneleket, győződjön meg arról, hogy elindul. Dugja be a konnektorba, kapcsolja be a tápegységet, majd nyomja meg a ház elején található bekapcsológombot. Látnia kell, hogy a ház lámpái felgyulladnak, és hallania kell a ventilátorok működését.
Problémái vannak? Ha igen, itt található a lehetséges problémák ellenőrző listája:
- Erősen rögzítse az összes tápcsatlakozót.
- Ellenőrizze az előlap csatlakozásait (különösen a bekapcsológombot), hogy megbizonyosodjon arról, hogy megfelelően vannak felszerelve.
- Győződjön meg arról, hogy minden szükséges alaplap-kioldó be van szerelve.
- Ellenőrizze, hogy a videokártya és a RAM megfelelően illeszkedik-e.
Kapcsolja ki a Steam Boxot, és helyezze vissza a ház paneleit. Csatlakoztathatja monitorhoz és egyéb perifériákhoz. Ideje telepíteni az Ubuntut.
Ubuntu telepítése
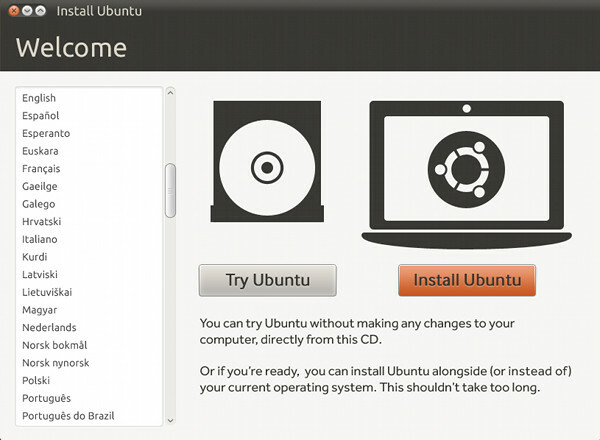
Összeállításunkhoz Ubuntu 12.10-et használunk. A Linux ezen verziója népszerű, könnyen telepíthető, és a legtöbb hardvert támogatja.
Mivel ebben a buildben nincs optikai meghajtó, telepítenie kell az Ubuntut USB-ről. Ehhez töltse le a legújabb verziót Ubuntu asztali számítógép és töltse le a Univerzális USB telepítő eszköz. Miután mindkét letöltés befejeződött, telepítse az Universal USB Installer alkalmazást, és nyissa meg.
Válassza ki az Ubuntu 12.10-et disztribúcióként, keresse meg az Ubuntu .iso fájlt a számítógépén, majd válassza ki a számítógépéhez jelenleg csatlakoztatott USB flash meghajtót. Győződjön meg róla, hogy üres, mivel ez a folyamat az USB-meghajtón lévő összes tartalmat törli. Ezután kattintson a Létrehozás gombra.

A folyamat befejezése után távolítsa el a flash meghajtót a számítógépről, és csatlakoztassa a Steam Boxhoz. Kapcsolja be a Steam Boxot, és várjon. A meghajtó automatikusan felismerésre kerül, és az Ubuntu telepítője betöltődik. Kövesse a telepítő varázsló lépéseit.
Miután az Ubuntu telepítője befejeződött, már csak egy lépés van hátra. Nyissa meg a Firefoxot a Steam Boxon, és keressen a Google-ban az „AMD Radeon Linux Drivers” kifejezésre. Keresse meg az oldalt amely tartalmazza az AMD Proprietary Catalyst illesztőprogramjait Linux x86-hoz, és töltse le onnan a legújabb béta illesztőprogramot webhely.
Amikor az illesztőprogram letöltése befejeződött, keresse meg a fájlt, kattintson rá jobb gombbal, és nyissa meg a tulajdonságait. A következő menüben lépjen az Engedélyek lapra. A lap alján egy jelölőnégyzet látható a „Fájl futtatásának engedélyezése programként” mellett. Jelölje be ezt a négyzetet, és kattintson a Bezárás gombra.
Most elindíthatja az illesztőprogram telepítését az illesztőprogramra duplán kattintva. Csak kövesse a varázsló lépéseit, majd indítsa újra a Steam Boxot.
És ez az. Mostantól Big Picture módban futtathatja a Steamet ezen a számítógépen, és élvezheti a jelenleg Linux rendszerrel kompatibilis bármely címet a Steamen.
Mi a helyzet a Windows rendszerrel?
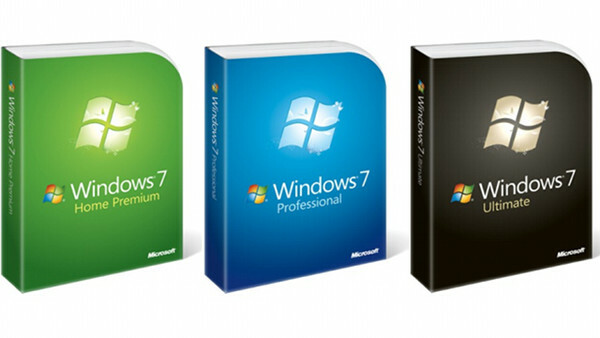
Úgy tűnik, hogy a Valve elkötelezett a Linux és annak játékplatformként való promóciója mellett, ennek ellenére tagadhatatlan, hogy a jelenlegi könyvtár kissé vékony. A Steam által eladott nagyszerű játékoknak csak töredéke kompatibilis a Linuxszal és – kibővítésképpen – a Steam Boxszal.
Dönthet úgy, hogy inkább Windowst szeretne futtatni. A Windows 8 OEM-verziója 100 dollárt fizet vissza online – ez egy tisztességes kiegészítő készpénz, amit nem kell elköltenie.
A Microsoft álláspontja a Windows 7 regisztrációjával kapcsolatban elnéző. A termékkulcsot soha nem kell megadni. Valaha. Ha nem ad meg termékkulcsot, akkor a Windows figyelmeztetést küld arra, hogy hamisítványa lehet, ami bosszantó, és a számítógép asztali háttérképe le lesz tiltva. De erről van szó. Továbbra is megkapja a Windows frissítéseket.
Ezen problémák egyike sem okoz gondot a Steam Box számára. Még csak nem is a Windows asztalt fogja használni, így a Windows nem aktivált verziójának futtatása nem rossz választás.
Ajánlott perifériák
Most, hogy készen van a Steam Boxod, csatlakoztathatod HDTV-dhez vagy monitorodhoz, és megvadulhatsz. A videó és a hang is kezelhető a videokártya HDMI portján keresztül, így a számítógép jól játszik a vevőkkel.
Az egyetlen fennmaradó probléma az ellenőrzés. A billentyűzet és az egér nem igazán működik a kanapén, ezért szüksége lesz egy játékvezérlőre. Szükség lehet vezeték nélküli billentyűzetre is. Íme néhány ajánlás.
Microsoft Xbox 360 vezérlő Windowshoz

A 360 megjelenésekor a Microsoft egy apró, de fontos döntést hozott. A 360-as vezérlő illesztőprogramjait a Windowsba csomagolták. Azóta is széles körben a PC-k legjobb játékvezérlőjeként tartják számon, mind kiváló dizájnja, mind a készenléti támogatási játékok miatt. Szinte minden Xbox 360-ra kiadott és PC-re portolt játék hibátlanul fog működni.
A Linux rendelkezik illesztőprogramokkal ehhez a játékvezérlőhöz, is. A vonatkozó információkat az Ubuntu webhelyén találja.
Logitech F710

Bár a 360-as vezérlőt részesítjük előnyben, nem mindenki fogja szeretni. Véleményünk szerint az egyetlen megfelelő alternatíva a piacon a Logitech F710. Ez a vezeték nélküli USB-s gamepad a PlayStation 3 kontrolleréhez hasonlóan van beállítva, de vaskosabb, lekerekítettebb kialakítású. A Linux hivatalosan nem támogatott, de az Ubuntu alapértelmezett gamepad illesztőprogramjai kompatibilisek.
VisionTek CandyBoard

A Steam Boxnak elméletileg nem kell kilépnie a Big Picture módból, miután aktiválta, de a legtöbb felhasználónak időnként frissítenie kell az illesztőprogramokat vagy a szoftvert. Ezenkívül a Steam Box egy teljesen alkalmas PC – miért ne használhatná házimozi-tartalomhoz is?
Ott van a CandyBoard bejön. Ennek a kicsi, vezeték nélküli billentyűzetnek egy érintőpadja is van a közepén, így ez az egyetlen periféria, amelyre valaha is szüksége lesz a médiahasználathoz. A billentyűzet Windows és Linux alatt is működik.
Nem akarod megépíteni? Nyerd meg!
Bár igyekeztünk a lehető legegyszerűbbé tenni ezt az összeállítást, kétségtelen, hogy bonyolult is lehet. A számítógép összeállítása soha nem könnyű feladat. Egy ilyen egyszerű és olcsó rendszer jó választás a fogvágáshoz, de ha még mindig félénk, ne aggódjon. Még mindig van esély a birtoklására.
Az általunk épített Steam Boxot egy szerencsés Digital Trends olvasónak ajándékozzuk. Lépj be itt!
Szerkesztői ajánlások
- Külső játékok hozzáadása a Steam könyvtárhoz
- Hogyan ellenőrizheted, hogy a játékaid működni fognak-e a Steam Decken
- A Steam beszerzése Chromebookon




