A PowerPoint lehetővé teszi, hogy díszítő szöveget adjon a képekhez a WordArt használatával, vagy normál szöveget szövegdobozokkal. Miután szöveget adott a képhez, mindkét elemet csoportosítania kell, hogy a szöveg a kép mozgatásakor is a helyén maradjon.
WordArt
1. lépés
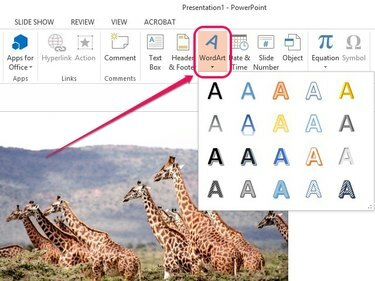
Kép jóváírása: A kép a Microsoft jóvoltából
Nyissa meg a Beszúrás lapon válassza ki WordArt a Szöveg csoportban, majd válassza ki a kívánt WordArt stílust.
A nap videója
2. lépés
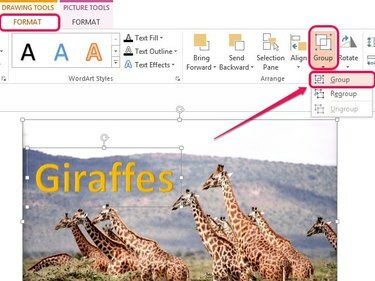
Kép jóváírása: A kép a Microsoft jóvoltából
Szúrja be a szöveget, majd mozgassa a WordArt mezőt a kép fölé a kereszt alakú ikon segítségével, amely akkor jelenik meg, ha a kurzort a doboz szélei fölé viszi.
Tartsa lenyomva a Ctrl gombot, majd kattintson a képre és a WordArt mezőre is. Nyissa meg a Formátum fület a Rajzeszközök alatt, majd kattintson a gombra Csoport az Elrendezés csoportban. A megjelenő legördülő menüben válassza ki a lehetőséget Csoport.
Tipp
A betűtípus és a betűméret módosításához jelölje ki a szöveget a mezőben, majd használja a Betűtípus-beállításokat a Betűtípus előugró ablakban.
Szövegdoboz
1. lépés
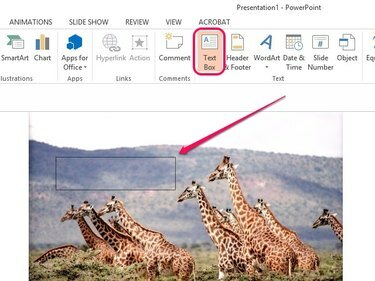
Kép jóváírása: A kép a Microsoft jóvoltából
Nyissa meg a Beszúrás fület, majd kattintson Szövegdoboz a Szöveg csoportban. Vigye a kurzort a kép fölé, ahol meg szeretné jeleníteni a szöveget, majd kattintson és húzza a szövegdobozt. Szúrja be a szöveget a szövegdobozba.
Tipp
Jelölje ki a szöveget a mezőben, majd használja a felugró ablakban található Betűtípus-beállításokat a szöveg betűtípusának, méretének és színének módosításához.
2. lépés
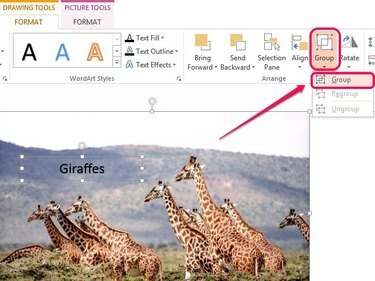
Kép jóváírása: A kép a Microsoft jóvoltából
nyomja meg Ctrl, majd jelölje ki a képet és a szövegmezőt is. Kattintson Formátum a Rajzeszközök alatt kattintson a gombra Csoport az Elrendezés csoportban, majd válassza ki Csoport.



