Bármilyen kifinomult elektronika csúcsformában tartása fontos része annak biztosítása, hogy a szoftver vagy az operációs rendszer a lehető legfrissebb legyen. Ez természetesen igaz az Apple TV-re is, amelynek frissítései nemcsak a hibákat javítják vagy javítják a biztonságot. Megadhatják a legújabb tvOS-t, ami javíthatja a Siri kompatibilitást, kapcsolatokat adhat hozzá az Apple termékekhez, például a Music és a Fitness+ szolgáltatáshoz, és új funkciókat adhat hozzá. mint például a Spatial Audio és támogatja az okosotthon szabványt. Fogadunk továbbá, hogy meg akar bizonyosodni arról, hogy az összes alkalmazás és játék az Apple TV-n frissítést is, így megkapja a legújabb tartalmat és biztonsági frissítéseket.
Tartalom
- Az Apple TV-k automatikusan frissülnek?
- Apple TV manuális frissítése
- Alkalmazások frissítése Apple TV-n
- Az Apple TV frissítéseinek hibaelhárítása
Ajánlott videók
Könnyen
15 perc
Apple TV
Internet kapcsolat
Szóval, hogyan működnek a frissítések az Apple TV-n? Kell valamit kézzel csinálni? Itt van minden, amit tudnia kell, és mit tehet, ha frissítést küld Apple TV-jére a problémák megoldása érdekében.

Az Apple TV-k automatikusan frissülnek?
Megtehetik, de ez nem garantált. Beállíthatja az automatikus frissítéseket, így minden elérhető frissítés letöltődik, de a beállítás nincs mindig bekapcsolva. A következőképpen engedélyezheti.
1. lépés: Lépjen az Apple TV kezdőképernyőjére, és válassza ki a fogaskerék ikont Beállítások.

2. lépés: Menj Rendszer.
Összefüggő
- Mennyibe kerül az Apple Music, és hogyan juthat hozzá ingyen?
- A Roku Channel mostantól Google TV-alkalmazásként is elérhető
- Hogyan teszteljük a streaming videoeszközöket
3. lépés: Menj Szoftver frissítések.

4. lépés: Itt keresse meg a lehetőséget Automatikus frissítés és győződjön meg arról, hogy engedélyezve van.
5. lépés: Az Apple TV-nek csatlakoznia kell az internethez az automatikus frissítéshez. Győződjön meg róla, hogy stabil Wi-Fi- vagy Ethernet-kapcsolattal rendelkezik, és készen kell állnia.

Apple TV manuális frissítése
Néha előfordulhat, hogy nem akarja bekapcsolni az automatikus frissítéseket, vagy az Apple TV-nek nehézséget okoz az automatikus frissítés kapcsolati vagy egyéb probléma miatt. Ilyen esetekben manuálisan frissítheti Apple TV-jét, amikor csak akarja. Győződjön meg arról, hogy csatlakozik az internethez, és kövesse az alábbi lépéseket:
1. lépés: Irány Beállítások.
2. lépés: Válassza ki Rendszer.
3. lépés: Menj Szoftver frissítések.
4. lépés: Keresse meg a lehetőséget Szoftverfrissítés és válassza ki.
5. lépés: Az Apple TV most megkeresi az elérhető frissítéseket. Ha azt mutatja, hogy létezik, válassza a lehetőséget letöltés és telepítés. Most várja meg, amíg az Apple TV frissül. Végül néhányszor újraindul a frissítés telepítéséhez. Ez normális. Várja meg, amíg a folyamat befejeződik, és kész.
Alkalmazások frissítése Apple TV-n
Magához a tvOS-hez hasonlóan lehetősége van az Apple TV-alkalmazások automatikus frissítésének bekapcsolására, vagy az egyes alkalmazások manuális frissítésére. Íme, mit kell tenni.
1. lépés: Az Apple TV kezdőképernyőjén válassza ki a Beállítások fogaskerek ikon.
2. lépés: Menj a Alkalmazások elemre szakasz.
3. lépés: Engedélyezze Alkalmazások automatikus frissítése.
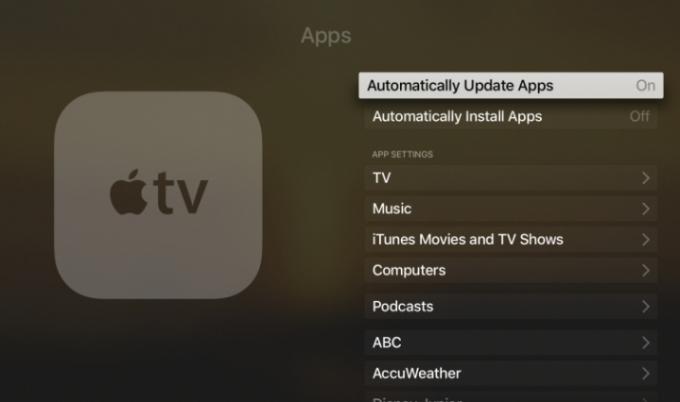
4. lépés: Ha bármilyen okból frissítést szeretne küldeni egy adott alkalmazáshoz, használja a Alkalmazások elemre szakaszt az adott alkalmazás megkereséséhez. Az alkalmazás ablakában meg kell találnia a frissítés lehetőségét, ha elérhető frissítés.
Az Apple TV frissítéseinek hibaelhárítása
Legyen türelmes. Néha a frissítések eltarthatnak egy ideig, különösen akkor, ha az Apple TV a tvOS új verziójára frissül. Ha úgy tűnik, hogy egy frissítés letöltése vagy telepítése leállt, adjon neki több időt. Ne tartson tovább egy óránál, de egyébként jó ötlet várni.
Ha úgy tűnik, hogy egy frissítés nem működik, ellenőrizze még egyszer, hogy az Apple TV a megfelelő vezeték nélküli hálózathoz csatlakozik-e. Lehet, hogy véletlenül megszakadt.
Néha egy frissítés hibaüzenetet ad vissza, ha bajba kerül. Ez arra ösztönzi, hogy vagy indítsa újra az Apple TV-t, vagy állítsa vissza az összes beállítást. Mindig válassza az újraindítást először. Csak akkor állítsa vissza az összes beállítást, ha semmi más nem működik, mert ez általában törli az elvégzett testreszabásokat.
Ha valami nagyon elromlik, felkiáltójelet láthat az Apple TV-n. Régebbi Apple TV-modellek esetén lehetősége volt a beállítások teljes törlésére és visszaállítására, hogy ezt úgy javítsa ki, hogy Mac számítógéphez csatlakoztassa, és használja az iTunes alkalmazást. Ez a lehetőség azonban nem érhető el újabb Apple TV-k esetén, így a legjobb megoldás az, hogy lépjen kapcsolatba az Apple ügyfélszolgálatával és tájékoztassa őket a problémáról.
Ne feledje, hogy a különösen régi Apple TV-k nem rendelkeznek ugyanolyan támogatással a tvOS-hez, mint az újabb modellek. Ha régi Apple TV-modellel rendelkezik, például egy 2012-es harmadik generációs Apple TV-vel, az nem fogja tudni letölteni a legújabb tvOS-frissítéseket. Érdemes lehet egy újabb modellre frissíteni, például a költségvetési verzióra a 2022-es Apple TV 4K.
Van néhány nagyon jó összefoglalónk is gyakori problémák az Apple TV-vel és hogyan lehet megoldani őket.
Szerkesztői ajánlások
- Meg fog döbbenni, milyen olcsó ma ez a 65 hüvelykes QLED 4K TV
- Az elalvásidőzítő beállítása az Apple TV-n
- Meg fog lepődni, milyen olcsó ma ez az 55 hüvelykes QLED 4K TV
- Hogyan teszteljük a tévéket
- Hogyan tükrözze okostelefonját vagy táblagépét a TV-n
Frissítse életmódjátA Digital Trends segítségével az olvasók nyomon követhetik a technológia rohanó világát a legfrissebb hírekkel, szórakoztató termékismertetőkkel, éleslátó szerkesztőségekkel és egyedülálló betekintésekkel.



