A Galaxy S9 és S9 Plus nemrégiben jelentek meg, de nem mindenki rajong az egyes eszközöket működtető szoftverért. A Samsung Experience UI – korábban TouchWiz néven – minden egyes frissítéssel és okostelefonnal javult kiadás, azonban még mindig sokan vannak, akik szívesebben dolgoznának valamivel, ami egy kicsit csupaszabb csontok. Szerencsédre megmutatjuk, hogyan teheted az S9-et és az S9 Plus-t úgy, mint az Android törzsverzióját.
Tartalom
- Tőzsdeindító kiválasztása
- Üzenetküldő alkalmazás választása
- A Chrome beállítása alapértelmezett böngészőként
- A megfelelő tárcsázó kiválasztása
- Naptár kiválasztása
- Élő háttérképek megvalósítása
Tőzsdeindító kiválasztása
Először is meg kell változtatnia az indítót. Ha nem ismeri a közhelyes eszközt, akkor ez alapvetően az az alkalmazás, amelyet kezdőképernyőként használ. Rengeteg személyre szabott ajánlat közül választhat a Google Play Áruházban, de ha megpróbálja elérni ezt a készletet Android nézze, azt javasoljuk, hogy a Pixel Launchert válassza. Ehhez navigáljon ide
ezt a weboldalt mobileszközén koppintson a kék ikonra Töltse le az APK-t gombra, és mentse a telepítőt az eszközére.
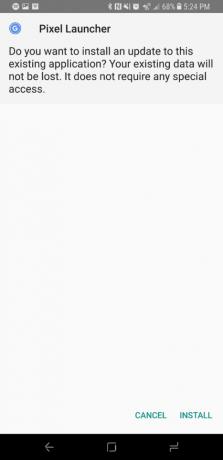

A letöltés után húzza le az értesítést – vagy navigáljon a A fájljaim alkalmazást a telefonon – és koppintson az APK-ra, majd a gombra Telepítés. Miután sikeresen telepítette az indítót, érintse meg a kezdőlap gombot, és válassza ki a megjelenő listából. Ha folyamatosan szeretné használni a Pixel Launchert, lépjen tovább, és válassza a lehetőséget Mindig a jobb alsó sarokban.
Ajánlott videók
Üzenetküldő alkalmazás választása


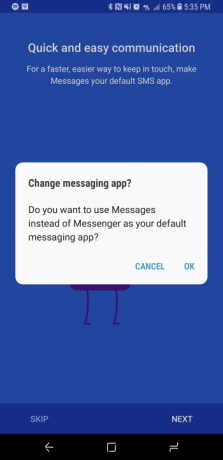
A következő dolog, amit meg szeretne változtatni, az az üzenetküldő alkalmazás. Személy szerint előnyben részesítjük a Google ajánlatát, mivel lehetővé teszi az üzenetek elcsúsztatását olvasásukkor, de a legtöbb felhasználó valószínűleg ragaszkodni szeretne valamihez, például az Android Messageshez. A beállításhoz egyszerűen irány a Google Play, telepítse az alkalmazást, és kövesse a képernyőn megjelenő utasításokat, hogy beállítsa az alkalmazást alapértelmezett üzenetküldési platformként. Azt is javasoljuk, hogy vegye fel a Google készlet-billentyűzetét, a találó címet Gboard, amely kiegészíti
A Chrome beállítása alapértelmezett böngészőként



Ezután győződjön meg arról, hogy a Google Chrome van beállítva alapértelmezett webböngészőként. Ehhez kattintson a kezdőképernyő jobb felső sarkában található fogaskerék ikonra, és válassza a lehetőséget Alkalmazások elemre, és érintse meg a három pontot a jobb felső sarokban. Ezután válassza ki Alapértelmezett alkalmazások a megjelenő menüben érintse meg a lehetőséget Böngésző alkalmazás, és ellenőrizze a mellette lévő buborékot Króm. Mostantól, amikor megnyit egy hivatkozást vagy bármit, amihez böngészője szükséges, telefonjának automatikusan meg kell nyitnia a tartalmat a Chrome-ban.
A megfelelő tárcsázó kiválasztása

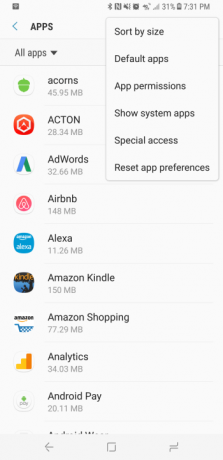

Miután beállította az alapértelmezett böngészőt, ideje a tárcsázójára és a névjegyeire összpontosítania. Egyikhez sem érhető el készletverzió (amiről tudjuk), de van egy megfelelő klón a Google Play Áruházban, az ún. ExDialer. Miután letöltötte és telepítette az alkalmazást, nyissa meg a Beállítások menüből válassza ki Alkalmazások, és érintse meg a három pontot a jobb felső sarokban. Ezután válassza ki Alapértelmezett alkalmazások a megjelenő menüben érintse meg a lehetőséget Hívó alkalmazásés válassza ki a lehetőséget ExDialer.
Naptár kiválasztása

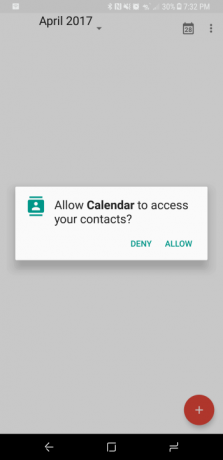
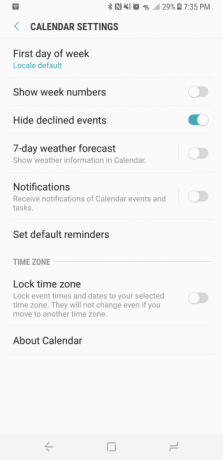
Most állítsa be a Google Naptárt a naptáralkalmazásaként. Az alkalmazásnak már az eszközén kell lennie, de ha nem, akkor megteheti vedd fel a Google Play Áruházból. A telepítés után lépjen a Beállítások menüből válassza ki Alkalmazások elemre, és érintse meg a lehetőséget Naptár. Ezt követően érintse meg Alapértelmezések törlése, és ha legközelebb valami esemény bevitelét igényli, válasszon Google Naptár a rendelkezésre álló lehetőségek sokaságából, amely a továbbiakban alapértelmezett naptárként fogja beállítani.
Élő háttérképek megvalósítása
Bár nem éppen „készleten lévő” Android, az egyik jobb funkció, amelyet a Google úgy döntött, hogy behozza Pixel termékcsaládjába, az élő háttérképek. Ezek a világűrt és más egzotikus helyszíneket ábrázolják, és alapvetően animált hátterekként funkcionálnak, modern megjelenést kölcsönözve a készüléknek. A Galaxy S9 és S9 Plus készülékhez való hozzáadása azonban többlépcsős folyamat.
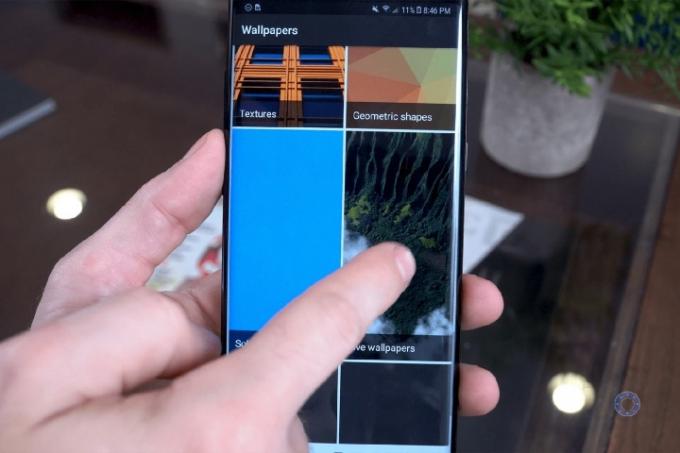
David Cogen/The Unlockr
Először keresse meg a Google Play Áruházat, és töltse le a Háttérképek kb. Ezután navigáljon a XDA weboldal mobileszközén töltse le az első bejegyzésben felsorolt AKP fájlt, és mentse el a telepítőt közvetlenül a telefonjára. A letöltés után húzza le az értesítést, és érintse meg Telepítés, amely lehetővé teszi az élő háttérképek szakaszát a Háttérképek alkalmazásban. Ha ez megtörtént, egyszerűen válassza ki a kívánt háttérképet, koppintson Háttérkép beállítása a jobb felső sarokban, és válassza ki, hogy kezdőképernyőként vagy kezdőképernyőként és zárolási képernyőként egyaránt szeretné-e beállítani!
David Cogen – a Digital Trends rendszeres munkatársa – fut TheUnlockr, egy népszerű technológiai blog, amely a technológiai hírekre, tippekre és trükkökre, valamint a legújabb technológiára összpontosít. Te is megtalálja őt a Twitteren a legújabb technológiai trendek megvitatása.
Szerkesztői ajánlások
- Az Asus legújabb Android telefonja nagy veszélyt jelenthet a Galaxy S23 Ultra számára
- Íme az első pillantásunk a Samsung Galaxy Tab S9 Plus-ra
- A Samsung Galaxy Tab S9 olyan funkciót kaphat, amellyel az iPad még soha nem rendelkezett
- A Note-szerű Galaxy S22 Ultra első renderjei megjelennek az interneten
- OnePlus 9 vs. Samsung Galaxy S20 FE: Melyik a legjobb ár-érték arányú telefon?



