filmes este van. Megtalálja a kényelmes helyet a kanapén, elindítja a Netflixet, és elkezdi görgetni a streaming szolgáltatást. hatalmas katalógus. De ha túl sokáig ácsorog egy címnél, és a válogatás jelenetei elkezdenek feldúlni. A Netflix automatikus lejátszása könnyen az egyik legbosszantóbb funkciója, és meglepő, hogy milyen sokan nem tudják, hogy valóban ki is tudják kapcsolni.
És ezzel még nincs vége. A Netflix automatikus lejátszása akkor is érvényes, amikor egy TV-műsor epizódjának végén jársz, és automatikusan megkezdi a következő epizód lejátszását. Ez egy praktikus funkció, ha egy egész évadot végignézel, vagy ha mondjuk valamit keresel, amivel szórakoztathatod kedvencedet amíg kint vagy, de a legtöbbünk számára azt akarjuk irányítani, hogy tovább akarjuk-e nézni – vagy ami még rosszabb, amikor elfordítja a tévét tudni szeretnéd, hogy az epizódok nem fognak csak úgy játszani, elszívni a sávszélességedet, ha nem fizetsz elő korlátlan számra Internet.
Nos, szerencsére van megoldás, és csak gyorsan át kell nézni a Netflix-csomag beállításait egy internetböngészőben. Így vezérelheti a Netflix automatikus lejátszási funkcióit az előzetesekhez és a következő epizód lejátszásához.
Ajánlott videók
Könnyen
5 perc
Netflix fiók
Számítógép böngészővel
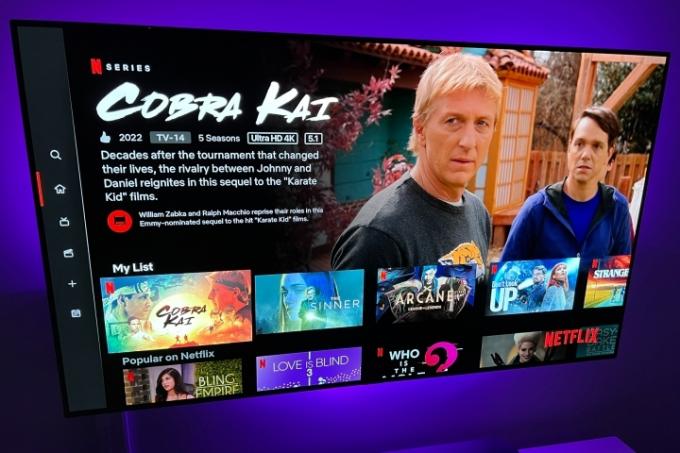
Hogyan lehet kikapcsolni a Netflix bosszantó automatikus lejátszását
1. lépés: Közvetlenül a kapun kívül, azt akarod majd jelentkezzen be Netflix fiókjába webböngészőből.
Jegyzet: Ez a folyamat az Önön is elvégezhető okostelefon vagy tabletta is, de nem a Netflix alkalmazás használatával. Használja eszköze böngészőjét a fiók eléréséhez.
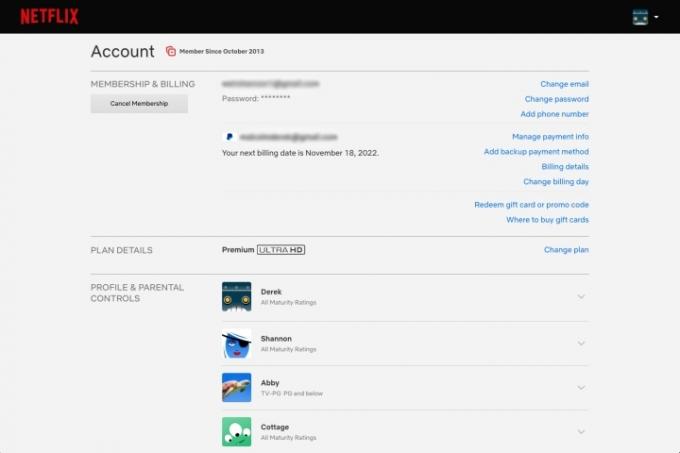
2. lépés: Ha itt van, mindenféle információt talál fiókjával kapcsolatban, beleértve az összes beállított profilt is. Minden profilnál külön-külön le kell kapcsolnia az automatikus lejátszást (gondolom, néhány embernek tetszik ez a funkció?). Válassza ki a módosítani kívánt fiókot, és görgessen le, hogy kattintson a gombra Lejátszási beállítások szakasz.

Összefüggő
- A Netflix jelenleg 10 legnépszerűbb filmje
- Mennyibe kerül a Netflix? A streamer terveinek bontása
- A legjobb hangulatú filmek jelenleg a Netflixen
3. lépés: Törölje mindkét jelölőnégyzet bejelölését felül, alatta Automatikus lejátszás vezérlők az Ön számára — van egy doboz minden lejátszási beállításhoz, az előnézetekhez és a következő epizódokhoz. Ha törli a jelölést a második jelölőnégyzetből, a Netflix többé nem fogja automatikusan lejátszani azoknak a tartalmaknak az előnézeteit, amelyek fölé az egérmutatót rámutatja. Nincs több tülekedés a hangerő lehalkításával, vagy gyorsan át kell lépni egy címből, hogy ne játssza le az előnézetet. Ha törli az első bejelölést, a Netflix nem tud automatikusan továbblépni az Ön által nézett sorozat következő epizódjára. Bár a binging egyfajta dolog a Netflixen, ennek a funkciónak a letiltása ténylegesen megköveteli a nézőktől, hogy aktívan részt vegyenek az említett túlzásban.

4. lépés: Végül kattintson Megment hogy bezárja a választását. Amint egy eszközön végrehajtja a profil módosítását, a módosítás minden olyan eszközön érvénybe lép, amelyen be van jelentkezve a Netflixbe.
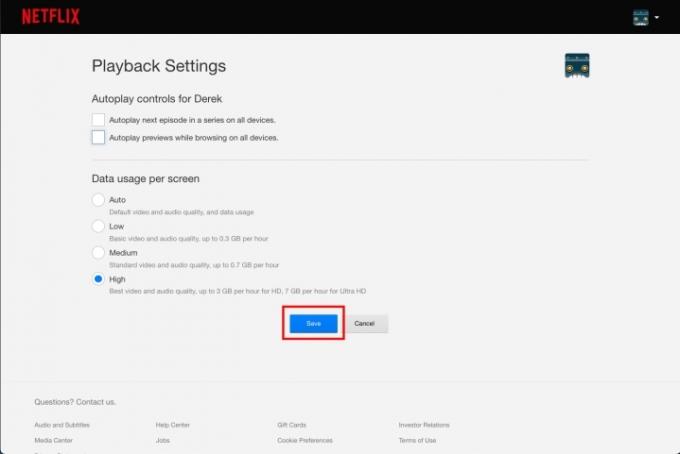
A Netflix megjegyezte, hogy előfordulhat, hogy a beállítások módosítása késéssel átveszi az érvényt, de a frissítés előfordulhat profilváltással, majd visszaváltással, hogy újratöltse saját profilját a frissítettekkel beállítások.
És ha úgy dönt, hogy hiányzik az automatikus lejátszás módjai, bármikor visszatérhet a beállításokhoz, és bejelölhet egy-két négyzetet.
Szerkesztői ajánlások
- A Netflix jelenleg 10 legnépszerűbb tévéműsora
- 5 gyerek- és családi film a Netflixen, amelyek nyáron is tökéletesek
- Mint a Mission: Impossible – Dead Reckoning? Ezután nézze meg ezeket az akciófilmeket a Netflixen
- A legjobb új filmek a Netflix, Hulu, Prime Video, Max (HBO) és sok más oldalakon
- 5 horrorfilm a Netflixen, amelyeket nyáron is érdemes megnézni
Frissítse életmódjátA Digital Trends segítségével az olvasók nyomon követhetik a technológia rohanó világát a legfrissebb hírekkel, szórakoztató termékismertetőkkel, éleslátó szerkesztőségekkel és egyedülálló betekintésekkel.



