A képek átméretezéséhez gyakorlatilag végtelen számú eszköz közül választhat. A Windows 10 asztali vagy Chromebook már rendelkezik ezeknek a praktikus eszközöknek a túlnyomó többségével, így gyorsan szerkesztheti a képeket anélkül, hogy drága szerkesztő szoftvert kellene fizetnie, amely értékes memóriaterületet foglal el.
Tartalom
- Windows 10
- Mac operációs rendszer
- Chrome OS
- Web (Pixlr X)
Ajánlott videók
Könnyen
15 perc
Windows asztali számítógépen vagy Chromebookon
Windows 10, Előnézet MacOS rendszerben vagy Galéria a Chrome OS alkalmazásban
Ez az útmutató bemutatja, hogyan lehet átméretezni egy képet a Fényképek funkcióval Windows 10 rendszerben, az Előnézet MacOS rendszerben és a Galéria használatával Chrome OS rendszerben. Abban az esetben, ha nem rajong ezekért az alkalmazásokért, útmutatást adunk a webalapú kliensekhez is.
További irodalom
- A legjobb ingyenes képszerkesztő szoftver
- A legjobb ingyenes rajzszoftver
- A legjobb laptopok fotószerkesztéshez

Windows 10
1. lépés: Kattintson a jobb gombbal a képre, és válassza ki Nyitott követi Fényképek.
2. lépés: Kattints a Hárompontos gombot az alkalmazás jobb felső sarkában.

Összefüggő
- macOS Sonoma nyilvános béta áttekintése: több, mint egyszerűen képernyővédők
- Hogyan javíthatja a macOS Sonoma a widgeteket – vagy tehet még rosszabbá
- Az Apple éppen nagy okot adott a Mac-játékosoknak az izgatottságra
3. lépés: Válassza ki Átméretezés a legördülő menüben.
4. lépés: Megjelenik egy felugró ablak. Válasszon egyet a három előre beállított méret közül (a bal oldalon látható). Ellenkező esetben kattintson Egyéni dimenziók meghatározása egy adott mérethez. Egy másik felugró ablak jelenik meg (a jobb oldalon látható).
5. lépés: A képarány megtartásához kattintson a mellette lévő négyzetre Képarány megőrzése.
Ahogy beír egy számot az egyik mezőbe, a másik mező automatikusan beállítja a számát az imént beírt számnak megfelelően. Ha a képarány nem számít, ne jelölje be a négyzetet, és írja be a számokat mindkét mezőbe.
6. lépés: Kattintson a lilára Átméretezett másolat mentése gomb.

Mac operációs rendszer
1. lépés: Kattintson a jobb gombbal a képre, és válassza ki Nyisd ki. Ha Előnézet nem az alapértelmezett képnézegető, válassza a Nyitott követi Előnézet helyette.
2. lépés: Válassza ki Eszközök a menüsorban.
3. lépés: Válassza ki Állítsa be a méretet a legördülő menüben.
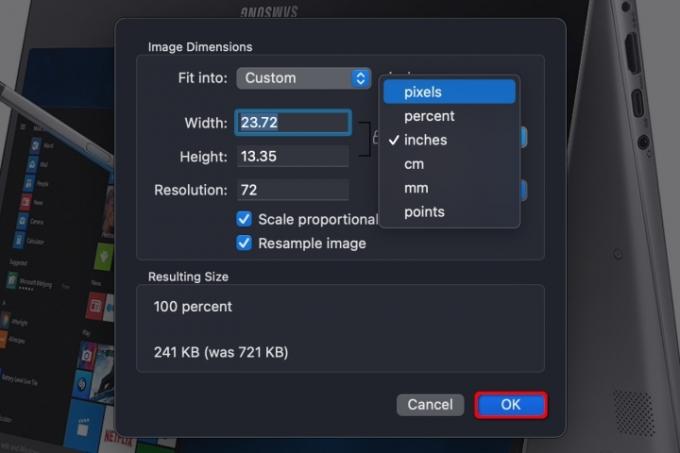
4. lépés: Adja meg a szélességi és magassági adatokat. Előfordulhat, hogy módosítania kell a méret típusát, például hüvelykről pixelre kell váltania, amint az fent látható. Alternatív megoldásként kiválaszthat egy előre beállított méretet a mellette lévő nyilakra kattintva Illeszkedik.
5. lépés: Kattintson a kékre rendben gombot az új méret megerősítéséhez.

6. lépés: Az átméretezett kép mentéséhez válassza a lehetőséget Fájl a menüsorban.
7. lépés: Válassza ki Megment.
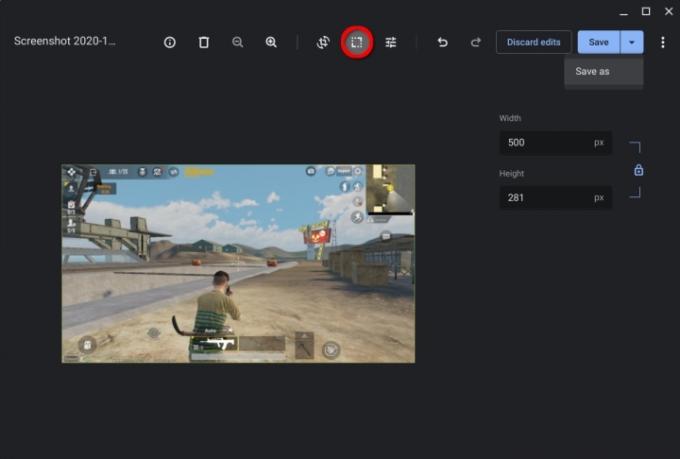
Chrome OS
1. lépés: Kattintson a jobb gombbal a képre, és válassza ki Megnyitás a Galériával a felugró menüben. Alternatív megoldásként, ha Képtár nem az alapértelmezett képnézegető, válassza a Nyitott követi Képtár.
2. lépés: Kattints a Átméretezés gombot a tetején.
3. lépés: Adja meg a szélességet és a magasságot. Kattints a Lánc ikonra a képarány feloldásához, ha szükséges.
4. lépés: Kattintson a kékre Megment gomb. Alternatív megoldásként kattintson a kékre Lefele nyíl kiválaszt Mentés másként ha nem szeretné megváltoztatni az eredeti képet.

Web (Pixlr X)
1. lépés: Irány Pixlr X.
2. lépés: Kattintson a kékre Kép megnyitása gomb.
3. lépés: Találd meg Tulajdonságok gombot a bal oldalon, és kattintson rá.
4. lépés: Nyissa meg a legördülő menüt, és válassza ki Kép átméretezése.

5. lépés: Adja meg a szélességet és a magasságot. Kattintson a Rögzített méretarány kapcsoló segítségével zárolhatja és feloldhatja a képarányt.
6. lépés: Kattintson a kékre Alkalmaz gomb.
7. lépés: Találd meg a kéket Megment gombra alul, és kattintson rá.

8. lépés: Adja meg a fájl nevét, válassza ki a kívánt fájltípust, és szükség szerint állítsa be a minőséget. Ha minden úgy van, ahogy szeretné, kattintson a kékre Letöltés gomb.
Szerkesztői ajánlások
- Nyomtatás Chromebookról – az egyszerű módszer
- PDF-fájlok kombinálása Windowson, macOS-en vagy a weben
- Mennyi RAM kell?
- Hogyan menthetünk el egy weboldalt PDF formátumban
- Van iPhone-od, iPaded vagy Apple Watchod? Azonnal frissítenie kell
Frissítse életmódjátA Digital Trends segítségével az olvasók nyomon követhetik a technológia rohanó világát a legfrissebb hírekkel, szórakoztató termékismertetőkkel, éleslátó szerkesztőségekkel és egyedülálló betekintésekkel.




