Az Apple Pages, akárcsak a Microsoft Word, egy teljes értékű dokumentumkészítő eszköz. Mivel ingyenesen használhatja macOS, iOS és iPadOS rendszeren, ez szilárd választássá teszi jelentések, szerződések, esszék és egyebek készítéséhez.
Tartalom
- Oldalak konvertálása PDF-be Mac rendszeren
- Oldalak konvertálása PDF formátumba iPhone és iPad készüléken
Ha PDF fájlt kell létrehoznia, megteheti állítsa össze dokumentumát a Pagesben majd egyszerűen exportálja és mentse PDF formátumban. Itt megmutatjuk, hogyan konvertálhatja az Apple Pages-t PDF-be Mac, iPhone és iPad készülékeken.
Ajánlott videók
Könnyen
5 perc
Mac, iPhone vagy iPad
Apple oldalak
Oldalak konvertálása PDF-be Mac rendszeren
Mindössze egy-két percet vesz igénybe a Pagesben található dokumentum PDF-fájllá konvertálása Mac számítógépen. Miután átalakította, egyszerűen dobja be a Mac PDF szerkesztő, és elvégezheti a szükséges módosításokat.
1. lépés: Nyissa meg a Pages dokumentumot, és válassza ki Fájl a menüsorból.
2. lépés: Navigáljon ide Exportálás és válassz PDF az előugró menüben.
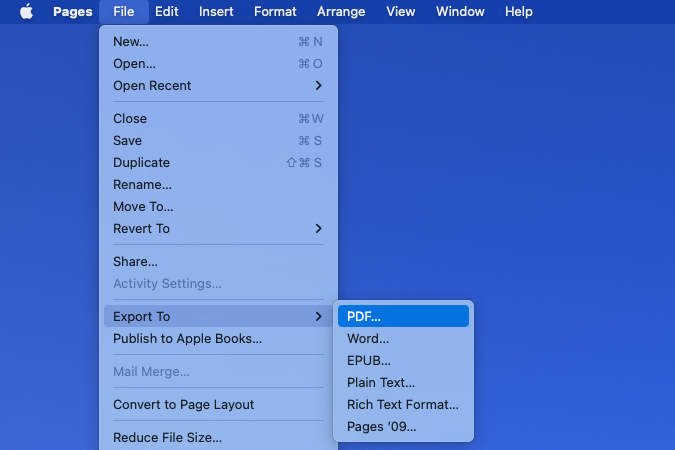
Összefüggő
- Hogyan menthetünk el egy weboldalt PDF formátumban
- Oldal törlése a Google Dokumentumokban
- A szivárgás feltárja, hogyan működhet az Apple VR headset kézkövetése
3. lépés: A felugró ablakban erősítse meg, hogy a PDF lapon.
Ha vannak képei a dokumentumban, a legördülő menüben kiválaszthatja a minőséget. Választhatsz Legjobb, Jobb, vagy Jó megjegyezve, hogy minél jobb a minőség, annál nagyobb a fájlméret.
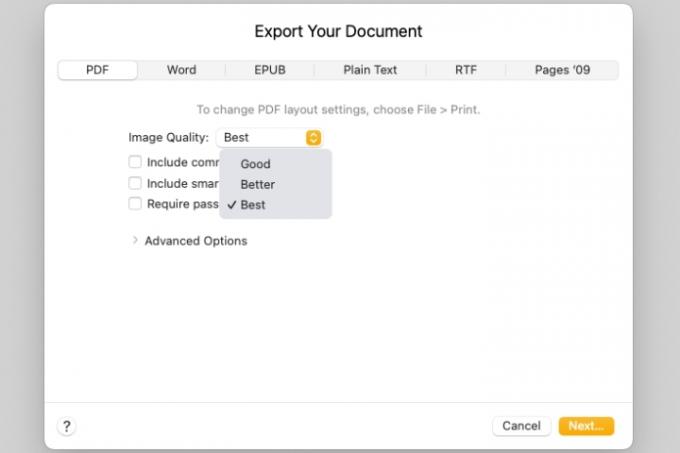
4. lépés: Ezután jelölje be a jelölőnégyzeteket, ha megjegyzéseket és intelligens megjegyzéseket szeretne tartalmazni.
Ha akarod jelszó szükséges a PDF megnyitásához, jelölje be ezt a négyzetet. Ezután írja be a jelszót, ellenőrizze, és ha akarja, adjon hozzá egy tippet.

5. lépés: A dokumentum nagy táblázataihoz tartozó kisegítő lehetőségek címkéinek beállításához bontsa ki a Haladó beállítások szakasz. A kiválasztáshoz használja a legördülő listát Tovább, Ki, vagy Alapértelmezett.
Ha befejezte a dokumentumbeállítások beállítását, válassza a lehetőséget Következő.

6. lépés: Ezután válasszon egy helyet az exportált PDF mentéséhez, módosítsa a nevet, adjon hozzá címkéket, majd válassza ki Export.
Ezután elindulhat arra a helyre, ahová a PDF-fájlt mentette, és ott megnyithatja, elküldheti vagy megoszthatja azt, ahol szükséges.

Oldalak konvertálása PDF formátumba iPhone és iPad készüléken
A Pages-dokumentumok PDF formátumba konvertálása ugyanolyan egyszerű iPhone és iPad készüléken, mint Macen.
1. lépés: Nyissa meg a dokumentumot a Pages alkalmazásban, és koppintson a gombra három pont a jobb felső sarokban.
2. lépés: Válassza ki Export majd válassz PDF.
3. lépés: Válassza ki a fájl mentésének, elküldésének vagy megosztásának módját, és kövesse a következő utasításokat.
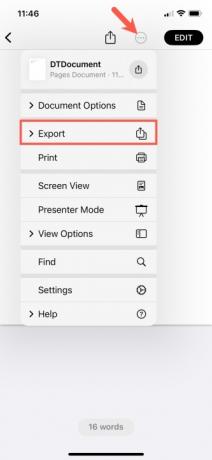

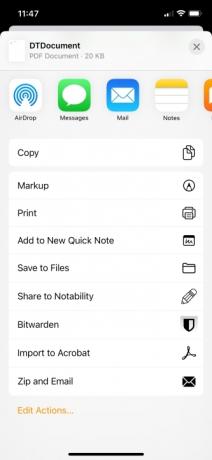
A Pages-dokumentum PDF-fájllá konvertálása egyszerűen elvégezhető Apple-eszközén, ezért tartsa ezt szem előtt, amikor legközelebb PDF-fájlt kell létrehoznia.
További információért nézze meg hogyan kell PDF-et szerkeszteni az eszközén vagy a listánkon a legjobb PDF szerkesztők.
A szerkesztők megjegyzése: A cikket 2023. március 1-jén ellenőriztük, és megerősítettük, hogy a benne szereplő lépések és információk továbbra is pontosak.
Szerkesztői ajánlások
- PDF-fájlok kombinálása Windowson, macOS-en vagy a weben
- Apple Vision Pro vs. Meta Quest Pro: Hogyan fog fellépni az Apple?
- Az új szivárgás pontosan felfedi, hogyan fog működni az Apple VR headsetje
- Hogyan lehet PDF-t Word-dokumentummá konvertálni
- Most már tudjuk, hogy az Apple VR fejhallgatója hogyan kezeli a videót, és ez elég fantasztikus
Frissítse életmódjátA Digital Trends segítségével az olvasók nyomon követhetik a technológia rohanó világát a legfrissebb hírekkel, szórakoztató termékismertetőkkel, éleslátó szerkesztőségekkel és egyedülálló betekintésekkel.




