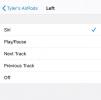Szöveg méretének beállítása
A Windows globális szövegméret-beállításainak módosításához lépjen a fő Beállítások menübe – keresse meg a „Beállítások” elemet a Start menüben, vagy kattintson az értesítési panelre, majd minden beállítást - és kattintson
Rendszer, akkor Kijelző. Az elsődleges megjelenítési terület alatt található egy csúszka, amely lehetővé teszi az operációs rendszeren belüli összes szöveg méretének módosítását, beleértve a legtöbb harmadik féltől származó programban található szöveg méretét is. Ez lehetővé teszi a méretezhető elemek, például a tálca és az értesítési terület beállítását is.Ajánlott videók

Michael Crider/Digitális trendek
Az alapértelmezett skála 100 százalék, de beállítható 125, 150, 175 vagy 200 százalékra, lényegében megduplázva az alapértelmezett méretet. Kattintson Alkalmaz a változás végrehajtásához. A Windows régebbi verzióiban ezek a beállítások a Vezérlőpult Megjelenítés elemének Beállítások menüjében találhatók.
A nagyobb ellenőrzés érdekében kattintson a gombra Speciális megjelenítési beállítások az ablak alján, majd utána Szöveg és egyéb elemek speciális méretezése. A megjelenő ablakban beállíthatja a felhasználói felület számos elemének szövegméretét, beleértve a címsort, a menüket, az üzenetdobozokat, a palettacímeket és az eszköztippeket. Ezek 24-es betűméretig állíthatók, így körülbelül 2,5-szer nagyobbak az alapértelmezettnél. Kattintson Alkalmaz a módosítások mentéséhez.
Az utolsó lehetőség – és az egyik, amelyet nem szabad használni, hacsak nincs más lehetőség – a kijelző felbontásának megváltoztatása. Ezt azonban kerülni kell, mivel a laptop képernyőjének vagy monitorának alapértelmezett felbontása általában a legjobb módja a Windows megjelenítésének. A felbontás kicsinyítésével azonban a felhasználói felület minden része nagyobb lesz, ha kevésbé különálló. Ha ezt szeretné, kattintson a gombra Beállítások, Rendszer, és akkor Kijelző. Ezt követően kattintson Speciális megjelenítési beállítások.

Michael Crider/Digitális trendek
Kattintson egy képernyőre a megjelenítési területen – ha csak egy képernyője vagy monitorja van, annak már ki kell jelölnie. Kattints a Felbontás menüt, és válasszon alacsonyabb értéket, kattintson Alkalmaz, és válassza ki Tartsa meg a változtatásokat a megjelenő felugró ablakban. Ha a képernyő elsötétül, az azért van, mert a hardver nem támogatja ezt a felbontást. Csak várjon néhány másodpercet, és visszakapcsol. Ideális esetben olyan felbontást válasszon, amelyben a vízszintes és függőleges képpontok aránya megegyezik a jelenlegivel. Ha a monitor például 1920 x 1080 pixeles felbontásra van állítva, akkor az 1280 x 720 megtartja a megfelelő képarányt (16:9). Egy 1600 x 1200 pixeles monitor 1024 x 768 képpontra kicsinyíthető a képarány megőrzése mellett.
Kisegítő lehetőségek
Ha a látása különösen gyenge, hasznot húzhat a Windows egyes beépített kisegítő eszközeiből. Kattintson a Start gombra, majd írja be a „Könnyű hozzáférés” kifejezést, és válassza ki Könnyű hozzáférési központ. Kattintson Indítsa el a Nagyítót, amely lehetővé teszi a teljes képernyő nagyítását egy lebegő ablakban, amelynek középpontjában az egérkurzor áll. Kattintson a nagyító ikonra a nagyító beállításainak módosításához. Ha a teljes képernyős lehetőség nem tetszik, akkor a gombra kattintva létrehozhat egy kisebb nagyítási ablakot - nagyon hasonló a bifokális szemüveghez. Nézetek akkor Lencse. Kattintás Dokkolva egy álló, nagyított ablakot hoz létre, amely a tálcához kapcsolódik.

Michael Crider/Digitális trendek
A Könnyű hozzáférés központ ablakában kattintson a gombra állítson be nagy kontrasztot ha éles kontrasztot szeretne a szöveg és a háttérelemek között. Kattintson válasszon nagy kontrasztú témát az előtér- és a háttérszínek kombinációjának kiválasztásához — Nagy kontrasztú fekete és nagy kontrasztú fehér a leggyakrabban használt. Engedélyezheti vagy letilthatja a nagy kontrasztú téma aktiválásának vagy deaktiválásának opcióit is, ami nagyon hasznos megosztott számítógépeken. Az alapértelmezett aktiválási parancs az Alt + bal Shift + Print Screen. Kattintson alkalmaz a módosítások mentéséhez.
Asztal és tálca
Ha meg szeretné növelni az asztali ikonok méretét, egyszerűen kattintson az asztal területére, majd tartsa lenyomva a Vezérlő gombot, és görgesse felfelé az egér görgőjét vagy az érintőpadot. Tartsa lenyomva a Vezérlő gombot, és görgessen lefelé a méret ismételt csökkentéséhez. A tálca méretének módosításához kattintson jobb gombbal egy üres területre, és válassza ki Tulajdonságok. Kattints a Tálca gombjai legördülő menüből, majd válassza ki Soha ne kombináljon. Ezzel az összes megnyitott ablak saját tálcaelemmé válik, kiegészítve egy szöveges leírással. Győződjön meg arról, hogy használja a tálca kis gombjait nincs kiválasztva, majd kattintson Alkalmaz.

Michael Crider/Digitális trendek
Harmadik féltől származó alkalmazások
A legtöbb szövegre koncentráló programban, például a szövegszerkesztőben és a webböngészőben lehetőség van az alapértelmezett szövegméret növelésére vagy csökkentésére. Ezek általában valahol az alkalmazás Beállítások menüjében találhatók, de általában van egyszerűbb módja a szöveg méretének megváltoztatására. A legtöbb Microsoft-program és más alappillérek, például a Google Chrome és a Mozilla Firefox, ugyanazt a parancsot használják, mint az asztalon, hogy növeljék vagy csökkentsék a szöveg- és képméretet. Tartsa lenyomva a Vezérlő gombot, majd görgessen felfelé a méret növeléséhez, vagy lefelé a méret növeléséhez. A legtöbb ilyen programban visszaállíthatja a szöveget az alapértelmezett méretre, ha lenyomva tartja a Control billentyűt, és lenyomja a nulla billentyűt.
Szerkesztői ajánlások
- A Windows 11 hamarosan egyszerűbbé teszi az RGB perifériák használatát
- A Google most már saját módszerrel teszi kompatibilisebbé az Android telefonokat és a Windowst
- A képernyő frissítési gyakoriságának beállítása Windows rendszerben
- Az Amazonnak köszönhetően egyszerűbb lehet az Android-alkalmazások oldalbetöltése a Windows 11 rendszerben
- A Windows 10 Tárolás menüje egyszerűvé teszi a merevlemez kezelését