AirPodjai fényesek, újak és teljesen feltöltöttek: hogyan kezdje el használni őket? Teljes útmutatónk az AirPods párosításáról vagy AirPods Pro iPhone-jával pontosan az, amire szüksége van ahhoz, hogy elkezdhesse és már korán elsajátítsa ezeket az intelligens fülhallgatókat. Íme, mit kell tenni.
Tartalom
- 1. lépés: Készüljön fel a beállításra
- 2. lépés: Kezdje el a párosítást
- 3. lépés: Hozd meg a szükséges párosítási döntéseket
- 4. lépés: Tesztelje az AirPods készüléket
- 5. lépés: Próbálja ki a Siri parancsokat
- 6. lépés: Szabja testre a dupla koppintásokat vagy nyomja meg és tartsa lenyomva
1. lépés: Készüljön fel a beállításra
Néhány lépéssel a kezdés előtt sokkal könnyebbé válik a párosítás. Először lépjen be az iPhone készülékébe Beállítások és győződjön meg arról, hogy minden elérhető frissítés telepítve van. A hiányzó frissítések problémákat okozhatnak a párosítási folyamat során.
Ajánlott videók
Másodszor, győződjön meg róla bejelentkezett az iCloudba iPhone-ján a címre lépve
Beállítások, válassza ki a nevét felül, és válassza ki iCloud. Ha bejelentkezett az iCloudba, akkor AirPodjait automatikusan párosítja az összes többi eszközével az Apple ID-n, így ezt csak egyszer kell megtennie.
2. lépés: Kezdje el a párosítást

Győződjön meg arról, hogy az AirPod a tokjában van. Oldja fel iPhone készüléke zárolását, hogy láthassa a kezdőképernyőt, és a kezdéshez nyissa ki az AirPod tokot a telefonja közelében. Az iPhone készüléke érzékeli az új AirPod-párt, és megkérdezi, hogy el kívánja-e kezdeni a párosítást. Válassza ki Csatlakozás kezdeni.
3. lépés: Hozd meg a szükséges párosítási döntéseket
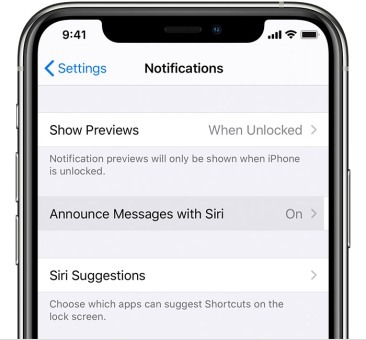
A párosítás általában gyors folyamat, de néha ki kell választania néhány további lehetőséget a beállítás során. Ha még nem állította be a „Hey Siri” hangutasításokat, akkor az Apple meg fogja kérni, hogy állítsa be a Siri-t, hogy az AirPods használni tudja a hangsegédet. Újabb AirPods készülékeknél az Apple azt is megkérdezi, hogy engedélyezni szeretné-e a Sirinek az iPhone üzeneteinek automatikus felolvasását.
Ha AirPods Pro-ja van, ez a beállítás egy kicsit hosszabb lesz, mert további funkciókról fog beszélni. Azt is javasolhatja, hogy végezze el a fülcsúcs tesztjét a megfelelő illeszkedés érdekében.
Ha végzett, még egyszer ellenőrizze, hogy az AirPods a kívánt névvel rendelkezik-e. Bármikor megváltoztathatja a nevet a címre kattintva Beállítások >Bluetooth, és válassza ki a kék „i” jelet a csatlakoztatott AirPods mellett.
4. lépés: Tesztelje az AirPods készüléket

Ha az AirPods párosítva van, kiveheti őket a tokból, és a fülébe helyezheti. Az AirPod-nak halk hangjelzést kell adnia, jelezve, hogy csatlakozott a közeli iPhone-jához, és készen áll a munkára. Próbáljon meg előhúzni egy dalt vagy videót iPhone-ján, és tesztelje, hogyan szólnak.
Annak ellenére, hogy minimalista, az AirPods számos fedélzeti vezérlési lehetőséget kínál, amelyeket el kell kezdenie gyakorolni. Kezdje az AirPod dupla koppintásával: El kell kezdenie egy zeneszám lejátszását, vagy előre kell ugrani, ha egy zeneszám van már játszik (ha alapértelmezés szerint aktiválja helyette a Siri-t, ne aggódjon, megmutatjuk, hogyan módosíthatja ezt lent). Hozzászokjon ehhez a dupla koppintás funkcióhoz és annak elindításához.
 Az AirPods Pro különböző vezérlőkkel rendelkezik, amelyeket azonban meg kell tanulnia. Mindegyik fülhallgató szárán van egy erőérzékelő, amelyet egy kis bemélyedés jelöl. Gyakorolja a Pro szár tapintását, hogy megtalálja, hol van ez a behúzás, és ha készen áll, nyomja meg egyszer a hang lejátszásának elindításához. Nyomja meg újra, és képesnek kell lennie a tartalom szüneteltetésére.
Az AirPods Pro különböző vezérlőkkel rendelkezik, amelyeket azonban meg kell tanulnia. Mindegyik fülhallgató szárán van egy erőérzékelő, amelyet egy kis bemélyedés jelöl. Gyakorolja a Pro szár tapintását, hogy megtalálja, hol van ez a behúzás, és ha készen áll, nyomja meg egyszer a hang lejátszásának elindításához. Nyomja meg újra, és képesnek kell lennie a tartalom szüneteltetésére.
De van több is. Az AirPods Pro érzékelőjének kétszeri megnyomásával előre ugrik a következő számra, háromszori megnyomásával pedig visszaugrál egy számot. Végül próbálja meg röviden megnyomni és lenyomva tartani az erőérzékelőt, amely átkapcsol az Aktív zajszűrés, az Átlátszó mód (amely lehetővé teszi a külső zajok kiszűrését) és a Ki üzemmód között. Ez némi megszokást igényelhet, ezért fontos gyakorolni a mozdulatokat az AirPods Pro első használatakor.
5. lépés: Próbálja ki a Siri parancsokat

Az AirPods egy kis mikrofont is tartalmaz, amely képes regisztrálni, amikor kimondja a „Hey Siri”, lehetővé téve, hogy Siri különféle hangutasítások a lejátszás vezérléséhez.
Próbálja ki most, ha be van kapcsolva az AirPods, és ezt mondja: „Hé Siri, kapcsolja le a hangerőt.” Ez néhány fokozattal csökkenti a hangerőt anélkül, hogy meg kellene érintenie a telefont. A Siri növelheti a hangerőt és számos más hasznos parancsot is végrehajthat. Érdemes lehet kipróbálni a következőket:
- – Hé, Siri, állítsd le a zenét.
- "Hé, Siri, ugorj a következő dalra."
- "Hé, Siri, játssza le a Kedvencek lejátszási listámat." (Kipróbálkozhat egy adott lejátszási lista elnevezésével is.)
- „Hé, Siri, hogy van az AirPods akkumulátora?”
A Siri olyan általánosabb parancsokra is reagálhat, amelyek nem kapcsolódnak a lejátszáshoz, és akár útbaigazítást is tud adni az Apple Maps alkalmazásból, ha például kocog. Ha csak egy AirPod van behelyezve, az automatikusan az lesz, amelyik figyeli a Siri-parancsokat, így azok továbbra is működni fognak.
Ez alól a szabály alól kivételt képez, ha régebbi pár első generációs AirPodja van nem tud „Hey Siri” hangparanccsal aktiválható. Itt válik még hasznosabbá a dupla koppintás, ezért nézzük át a testreszabási lehetőségeket.
6. lépés: Szabja testre a dupla koppintásokat vagy nyomja meg és tartsa lenyomva
AirPodjai hasznos testreszabási lehetőségeket is tartalmaznak, így a használatuk alapján módosíthatja a vezérlőket.
Első és második generációs AirPods
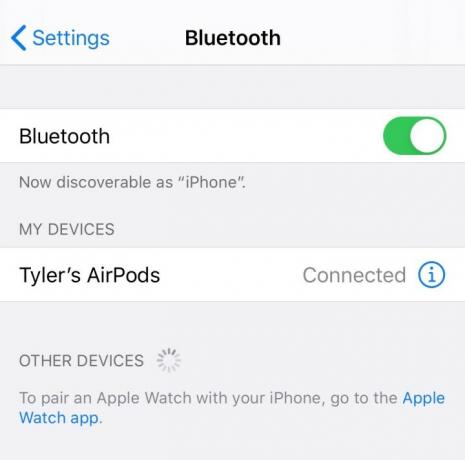
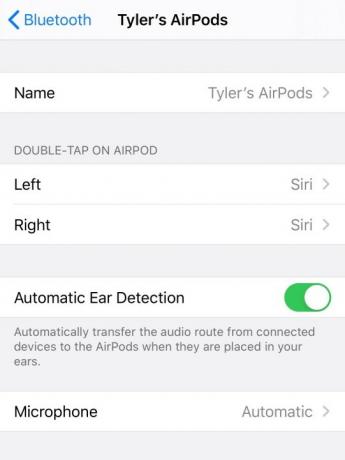
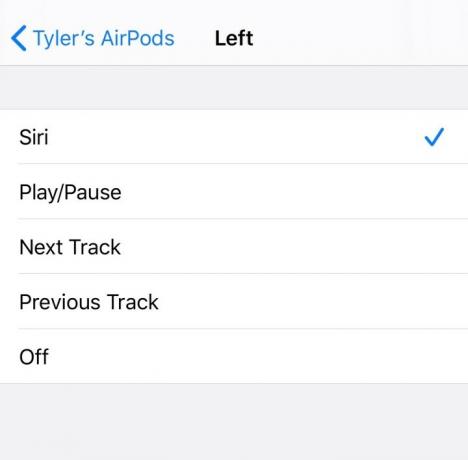
Az első és második generációs AirPods készülékeknél testreszabhatja a dupla koppintási lehetőséget. Kezdésként irány Beállítások iPhone-ján, és lépjen a következőre Bluetooth. Keresse meg AirPodjait a Bluetooth-beállításban, és ellenőrizze, hogy csatlakoztatva vannak – ha nincsenek csatlakoztatva, nyissa ki az AirPod-tokot, és válassza ki az AirPod-okat a Bluetooth részben a csatlakozáshoz. Most nyomja meg a kék „i” ikont, hogy belépjen az AirPod beállításaiba.
Most keresse meg azt a részt, amely azt mondja Koppintson duplán az Airpodon. Látni fogja a jobb és a bal AirPods opciókat, valamint az aktuális alapértelmezett vezérlőelemet. Válassza ki a jobb vagy a bal oldalt, és ezt számos különböző parancs bármelyikére módosíthatja, beleértve Következő szám, Lejátszás/Szünet, és Előző szám. Állítsa be az egyes fülhallgatókat aszerint, hogy mit szeretne.
AirPods Pro

Testreszabhatja az AirPods Pro-t is, de csak a nyomva tartással. Kövesse ugyanezeket az utasításokat az AirPods beállításainál Bluetooth, de ezúttal keresse azt a részt, amely szerint Tartsa lenyomva az AirPods gombot. Ismét lehetősége lesz a bal és a jobb fülhallgatóra, beleértve azt a lehetőséget, hogy az egyik fülhallgatót kézi Siri-aktiválásra cserélje. Szükség szerint állítsa be.
Most készen állsz rá használja az AirPodokat kint a való világban! Jó szórakozást, és ne feledje, hogy ha elveszít egy AirPodot, Az Apple Find My alkalmazása segíthet megtalálni ismét – de csak addig, amíg az akkumulátor élettartama megvan!
Szerkesztői ajánlások
- Legjobb Apple-ajánlatok: Spóroljon AirPods, iPad, MacBook és egyebek árán
- Mac felhasználói útmutató: Tippek és trükkök Mac, MacBook Air, MacBook Pro vagy iMac számára
- Az Apple október 18-i eseményén várhatóan az M1X MacBook, az AirPods 3 és egyebek szerepelnek majd
- Fényképek átvitele iPhone-ról számítógépre
- Az Apple AirPods párosítása Windows PC-vel
Frissítse életmódjátA Digital Trends segítségével az olvasók nyomon követhetik a technológia rohanó világát a legfrissebb hírekkel, szórakoztató termékismertetőkkel, éleslátó szerkesztőségekkel és egyedülálló betekintésekkel.




