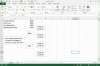Továbbíthatja az e-maileket Outlook-fiókjából.
Kép jóváírása: Photodisc/Photodisc/Getty Images
A Microsoft Outlook egy hatékony e-mail-, ütemező- és kapcsolatkezelő program, amelyet számos vállalkozás használ. A ma elérhető mobiltechnológiának köszönhetően sok embernek sok helyen kell hozzáférnie e-mailjeihez. A Microsoft Outlook képes arra, hogy szükség esetén automatikusan továbbítsa az e-maileket egy másik címre. Ebben a funkcióban nagy a rugalmasság, ezért erőfeszítést igényel az első beállítás. A beállítást követően egyszerűen egy jelölőnégyzetre kattintva aktiválható és deaktiválható.
1. lépés
Nyissa meg a Microsoft Outlookot, és lépjen a "Mail" ablakba, ha alapértelmezés szerint nem jelenik meg. Kattintson az "Eszközök" elemre a menüsorban, és válassza a "Szabályok és figyelmeztetések..." lehetőséget. Kattintson az "Új szabály..." gombra.
A nap videója
2. lépés
Kattintson az "Indítás üres szabályból" választógombra. Jelölje ki az „Üzenetek ellenőrzése érkezéskor” lehetőséget, ha alapértelmezés szerint nincs kiemelve, majd kattintson a „Tovább” gombra.
3. lépés
Válassza ki a továbbítani kívánt üzenetek feltételeit az "1. lépés" mezőben. Ha az összes bejövő üzenetet tovább szeretné küldeni, válassza ki a „hol a nevem a Címzett vagy a Másolat mezőben”. A kiválasztott elemek a „2. lépés” mezőbe kerülnek. Ha a kiválasztott feltételek között van egy kifejezés aláhúzva és kék szöveggel, kattintson arra a kifejezésre a "2. lépés" mezőben, hogy a feltételeket az adott helyzetnek megfelelően módosítsa. Kattintson a "Tovább" gombra.
4. lépés
Válassza ki azt a műveletet, amelyet az előző lépésben szűrt e-mailekkel szeretne végrehajtani. Ha egy másik e-mail címre szeretné továbbítani őket, válassza a "továbbítás személyeknek vagy terjesztési listáknak" lehetőséget. A „2. lépés” mezőben kattintson a kék gombra kiemelt szöveget, és írja be a továbbítási e-mail címet az "Adja meg, hogy kinek továbbítsa az üzeneteket" párbeszédpanelen, vagy válasszon meglévő neveket a címjegyzék. A több bejegyzést pontosvesszővel válassza el. Kattintson az "OK", majd a "Next" gombra.
5. lépés
Jelölje ki azokat a kivételeket, amelyeket alkalmazni kell az Ön helyzetére, és szerkessze őket megfelelően, mint korábban a „2. lépés” mezőben. Ezek ritkábbak lesznek, de bizonyos körülmények között hasznosak lehetnek. Nincs szükség arra, hogy minden bejövő e-mailt egyszerűen egy másik címre továbbítsanak. Kattintson a "Tovább" gombra.
6. lépés
Adjon nevet az új szabálynak, például „Automatikus továbbítás” az „1. lépés” párbeszédpanelen. Ha nem szeretné azonnal aktiválni ezt a szabályt a létrehozás után, törölje a "Szabály bekapcsolása" jelölőnégyzet bejelölését a "2. lépésben". Kattintson a "Befejezés" gombra, majd kattintson az "OK" gombra.
7. lépés
Az automatikus továbbítási szabály aktiválásához vagy deaktiválásához kattintson az "Eszközök" elemre a menüsorban, válassza ki a "Szabályok és figyelmeztetések..." lehetőséget, majd jelölje be vagy törölje a szabályhoz tartozó jelölőnégyzetet.
Tipp
Ha több szabályt hozott létre és aktivált, a rendszer a megjelenésük sorrendjében alkalmazza azokat. Szükség esetén átrendezhetők a „Szabályok és figyelmeztetések” ablak nyílgombjaival.