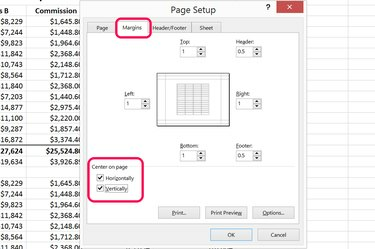
A munkalapokat az Oldalbeállítás menü egyik oldalára kell helyezni.
Kép jóváírása: A kép a Microsoft jóvoltából.
Mielőtt kinyomtatná a munkalapot az Excel 2013 programban, az Oldalbeállítások segítségével megadhatja, hogyan szeretné igazítani az oldalon, beleértve a függőleges és vízszintes középre állítást. Ha középre szeretné helyezni a számokat vagy a szöveget az egyes cellákon belül, ezt megteheti a Kezdőlap menü opcióival.
Központosító munkalapok nyomtatáshoz
1. lépés

Kattintson az Oldalbeállítás "Dialog Box Launcher" elemre.
Kép jóváírása: A kép a Microsoft jóvoltából.
Nyissa meg a nyomtatni kívánt munkalapot. Ha több munkalapot szeretne nyomtatni ugyanabból a munkafüzetből, tartsa lenyomva a "Shift" billentyűt, és kattintson az ablak alján található munkalapfülekre. Kattintson az "Oldalelrendezés" menüre, majd kattintson az Oldalbeállítás "Dialog Box Launcher" elemre.
A nap videója
2. lépés
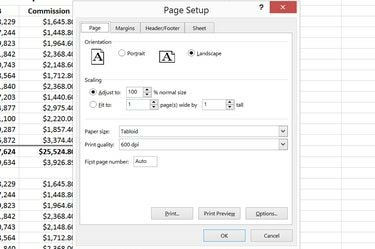
Az Oldalbeállítás párbeszédpanel.
Kép jóváírása: A kép a Microsoft jóvoltából.
Válassza ki a nyomtató beállításait az Oldalbeállítás párbeszédpanelen, beleértve az oldal tájolását, a papírméretet és a nyomtatási minőséget. Ha egy nagy munkalapot egyetlen oldalra szeretne illeszteni, használja a "Igazítás" opciót a Méretezés szakaszban.
3. lépés
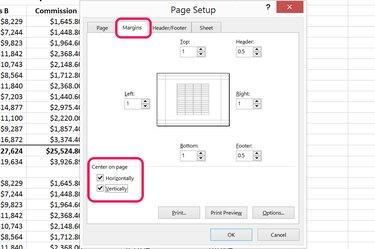
Válassza az Oldal közepén opciókat a Margók lapon.
Kép jóváírása: A kép a Microsoft jóvoltából.
Kattintson a „Margók” fülre az Oldalbeállítás párbeszédpanelen. Adja meg a kívánt margókat, majd kattintson a "Vízszintesen" és a "Függőlegesen" jelölőnégyzetekre az Oldal közepén részben. Ha mindkét jelölőnégyzet be van jelölve, a munkalap közvetlenül az oldal közepére kerül.
Tartalom központosítása a cellákon belül
1. lépés

Munkalap kiemelt cellákkal.
Kép jóváírása: A kép a Microsoft jóvoltából.
Jelölje ki a középre helyezni kívánt cellákat a kurzor áthúzásával. Egy teljes munkalap kijelöléséhez kattintson a bal felső sarokban található "Összes kijelölése" gombra.
2. lépés
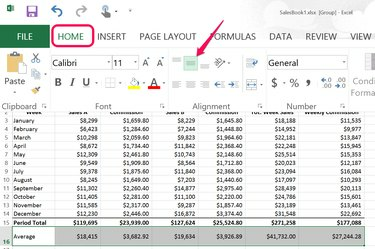
Kattintson a "Középre igazítás" ikonra.
Kép jóváírása: A kép a Microsoft jóvoltából.
Kattintson a "Főoldal" menüre, majd kattintson a "Középső igazítás" ikonra az Igazítás csoportban. Ez az egyes cellák tartalmát középre helyezi, így a bal és a jobb oldalon egyenlő mennyiségű hely marad.
3. lépés

Kattintson a "Közép" ikonra.
Kép jóváírása: A kép a Microsoft jóvoltából.
Kattintson a "Közép" ikonra, amely közvetlenül a Középre igazítás ikon alatt található. Ez az egyes cellák tartalmát központosítja úgy, hogy a tartalom feletti és alatti tér azonos legyen.



