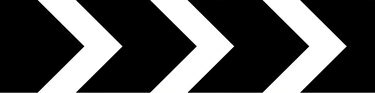
A chevronok a ciklusok és az áramlások ábrázolására is használhatók.
Kép jóváírása: PeterEtchells/iStock/Getty Images
Az MS Office használatakor nincs szükség unalmas diagramokra. A Chevron nyilak érdekesebbé és professzionálisabbá tehetik a diagramot egy folyamat vagy folyamat megjelenítésekor. Az olyan Office-programokban, mint a Word és a PowerPoint, kétféle megközelítés egyikével hozhat létre számdiagramokat. Beszúrhat egy SmartArt-grafikát, amely chevronokat használ, vagy letölthet és testreszabhat egy sablont.
SmartArt hozzáadása bármely dokumentumhoz
1. lépés
Szúrjon be egy SmartArt-diagramot egy új vagy meglévő Excel-, Outlook-, PowerPoint- vagy Word-fájlba. Válassza a "Beszúrás" lapot, és kattintson a "SmartArt" elemre az Illusztrációk csoportban a SmartArt grafika kiválasztása ablak megnyitásához. Alternatív megoldásként nyomja meg az "Alt", majd az "N", majd az "M" billentyűt a párbeszédpanel megnyitásához.
A nap videója
2. lépés
Válassza ki az elérhető chevron SmartArt diagramok egyikét. A SmartArt Graphic párbeszédpanel Lista, Process és Office.com szakaszaiban chevron minták találhatók. Kattintson az "OK" gombra, hogy hozzáadja a diagramot az oldalához.
3. lépés
Írja be a kívánt szöveget a szövegablak megfelelő helyére. Ha a szövegtábla nem látható, kattintson a SmartArt objektum bal szélén lévő vezérlőelemre.
4. lépés
Adjon hozzá egy további chevront a diagramhoz a meglévő chevronok egyikének kiválasztásával. Kattintson a SmartArt Tools "Tervezés" lapjára, kattintson az "Alakzat hozzáadása" legördülő nyílra, és válassza ki, hova szeretné elhelyezni az új chevront, például a kiválasztott előtt vagy után. Töröljön egy csíkot a diagramból: kattintson az eltávolítani kívánt alakzatra, és nyomja meg a "Törlés" gombot.
5. lépés
Módosítsa a diagram megjelenését úgy, hogy rákattint egy objektumra a kijelöléséhez, majd válassza ki a SmartArt eszközök „Tervezés” lapját. Másik színopció kiválasztásához kattintson a "Change Colors" (Szín módosítása) gombra. Másik stílus kiválasztásához kattintson a legördülő nyílra a SmartArt-stílusokban. Egyes stílusok közé tartozik a Subtle Effect, amelynek világos árnyalata van, a Polished (polírozott), amely egy háromdimenziós stílus, fényesnek tűnő kiemeléssel, vagy az Inset, amely dombornyomottnak tűnik.
Kezdje diagramsablonnal
1. lépés
Töltsön le egy sablont a Microsoft Office-ból, amely egy chevron diagramot tartalmaz. A kezdéshez válassza a "Fájl" fület, és kattintson az "Új" gombra.
2. lépés
Írja be a „chevron” kifejezést a keresőmezőbe, és nyomja meg az „Enter” gombot. Kattintson egy sablonra a találati listában az előnézethez, majd kattintson a "Letöltés" gombra új fájl létrehozásához a választott sablon használatával. Alternatív megoldásként felkeresheti az Office.com webhely Sablonok részét. Keressen rá egy chevron diagramra, töltse le a számítógépére, és nyissa meg a megfelelő Office alkalmazással.
3. lépés
Cserélje ki a minta szövegét a sablonon a sajátjára. A formázást, például a betűtípusokat, színeket és stílusokat is módosíthatja. A program bezárása előtt mentse a fájlt új néven.
Tipp
Ha inkább a semmiből szeretne chevron diagramot létrehozni, letölthet egy chevron grafikát, és beillesztheti a dokumentumba. A lehetőségekért lásd a forrásokat.



