A legelső iPhone-t vagy 4 GB-tal, 8 GB-tal vagy 16 GB-tal szállították, és a mai mércével mérve ez alig egy szelet. Most filmeket, tévéműsorokat, zenéket töltünk le, és szinte minden alkalmazást csomagolunk telefonunkba a nap alatt mert megtehetjük. Szükségünk van hely és sok szükségünk van rá.
Tartalom
- Ellenőrizze a fennmaradó összeget
- Távolítsa el azokat az alkalmazásokat, amelyekre nincs szüksége
- Korlátozza a fényképek és videók méretét
- Vissza a felhőbe
- Streamelj zenét és filmeket
- Törölje a régi üzeneteket és mellékleteket
- Törölje ki a szükségtelen fájlokat
- Kapcsolja ki az automatikus letöltést
- Törölje a böngésző gyorsítótárát
- Mi a helyzet azzal a „másik” tárolóval?
- Állítsa vissza iPhone-ját
A legutolsó iPhone 12 és változatai csomag 64 GB, 128 GB vagy 256 GB tárhely. Az eredetihez képest ez őrült mennyiség. De végül ki kell takarítania ezt a hatalmas digitális házat, hogy helyet adjon minden új dolognak, amelybe beköltözni szeretne. Ez az útmutató bemutatja, hogyan szabadíthat fel helyet iPhone-ján.
Ajánlott videók
Ellenőrizze a fennmaradó összeget

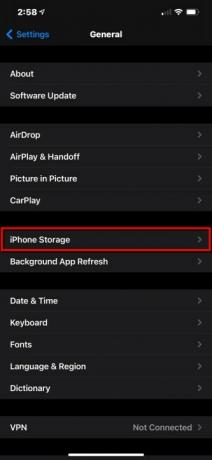

Ha látni szeretné, hol áll a teljes tárhely tekintetében, tegye a következőket:
1. lépés: Koppintson a megnyitáshoz Beállítások.
2. lépés: Koppintson a Tábornok.
3. lépés: Koppintson a iPhone tárhely.
Itt egy színkódolt oszlopdiagramot láthat, amely megmutatja, hogy mi foglalja el a telefon helyet, beleértve az alkalmazásokat, a médiát, az operációs rendszert stb. Egy vadonatúj iPhone 12 Pro Max esetében, amelyet ebben az útmutatóban használtunk, az iOS 14.3 a telefon 128 GB-jából 7,16 GB-ot eszik meg 6,88 GB titokzatos „egyéb” adat mellett. Utóbbira hamarosan rátérünk.
Összefüggő
- A legjobb társkereső alkalmazások 2023-ban: a mi 23 kedvencünk
- Hogyan lehet megszabadulni valaki más Apple ID-jétől az iPhone-on
- Ennek a 600 dolláros Android telefonnak van egy nagy előnye az iPhone-nal szemben
Emellett megjelennek a fel nem használt alkalmazások letöltésére, a nagy mellékletek áttekintésére szolgáló eszközök, valamint az összes telepített alkalmazás teljes listája, a legnagyobbkal a tetején. Itt kezdjük.
Távolítsa el azokat az alkalmazásokat, amelyekre nincs szüksége
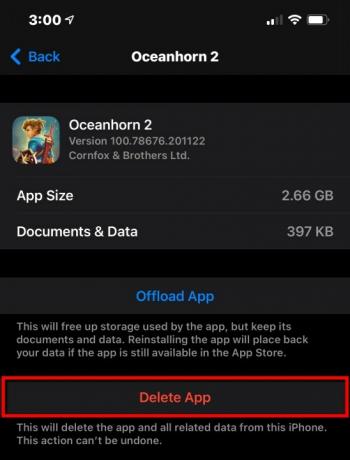
Ne feledje, hogy bizonyos alkalmazások nem feltétlenül nagyok. Például, ha a OneDrive 7 GB tárhelyet használ, akkor nem maga az alkalmazás fogja a telefon tárhelyét, hanem az offline használatra letöltött összes adat. Ebben az esetben meg kell nyitnia a OneDrive-ot, és manuálisan törölnie kell az összes offline tartalmat, hogy csökkentse az alkalmazás teljes méretét a telefonon.
Más alkalmazások általában nagyok, mint pl Oceanhorn 2 2,66 GB-ot használva – még további 397 MB-ot is megtakarít az eszközön, amint az fent látható. Final Fantasy 15 Pocket Edition súlya kisebb, 903 MB. Ha el szeretné távolítani ezeket az alkalmazásokat iPhone-járól, tegye a következőket:
1. lépés: Koppintson a megnyitáshoz Beállítások.
2. lépés: Koppintson a Tábornok.
3. lépés: Koppintson a iPhone tárhely.
4. lépés: Érintse meg a App szeretné eltávolítani.
5. lépés: Koppintson a Alkalmazás törlése a következő képernyőn.
6. lépés: Koppintson a Alkalmazás törlése ismét a gördülő menüben a megerősítéshez.
7. lépés: Öblítse le, és ismételje meg az összes többi alkalmazáshoz.
Jegyzet: Ha megérinti Letöltés App ehelyett, a fenti képernyőképen látható módon, az alkalmazás eltávolításra kerül, de a kapcsolódó adatok a telefonon maradnak. Másképp, Alkalmazás törlése mindent eltávolít, még a mentett adatokat is.
Egy másik jelző, amelyet keresni kell ezen a listán, azok az alkalmazások, amelyek azt mondják Soha nem használt. Ha soha nem tervezi használni őket, távolítsa el őket a telefonjáról. Ami még fontosabb, az engedélyezés Töltse le a nem használt alkalmazásokat eltávolítja a nem használt alkalmazásokat, ha elfogy a tárhely, de érintetlenül hagyja az összes kapcsolódó dokumentumot és adatot.
Ha további lehetőségeket keres, tekintse meg útmutatónkat hogyan lehet törölni iPhone alkalmazásokat.
Korlátozza a fényképek és videók méretét
A telefonnal készített fényképei és videói valószínűleg sok helyet foglalnak el. Bár kár, hogy nem használja ki teljes mértékben a fényképezőgép nagyszerű funkcióit, e funkciók némelyikének kikapcsolása felszabadíthatja a nagyon szükséges helyet.
Kapcsolja ki az Élő fotókat
Minden élő fotó három másodperces videó, nem fotó. Ez minden felvételt valamivel nagyobb fájlt eredményez. A funkció ideiglenes kikapcsolásához és helytakarékossághoz érintse meg a Élő fotók gombot a Kamera alkalmazás jobb felső sarkában. Egy telitalálathoz hasonlít.
Ha véglegesen le szeretné tiltani az Élő fotókat, tegye a következőket:
1. lépés: Koppintson a megnyitáshoz Beállítások.
2. lépés: Görgessen le, és érintse meg Kamera.
3. lépés: Koppintson a Beállítások megőrzése.
4. lépés: Érintse meg a Váltás mellett Élő fotó a funkció kikapcsolásához.
HDR használatakor tiltsa le a kettős másolatot
A fényképek jobban néznek ki HDR be van kapcsolva, de a régebbi iPhone-okon ez azt jelenti, hogy alapértelmezés szerint két példányt kell megtartani: az egyiket HDR és egy anélkül. Ha használni szeretné
1. lépés: Koppintson a megnyitáshoz Beállítások.
2. lépés: Görgessen le, és érintse meg Kamera.
3. lépés: Érintse meg a Váltás mellett Normál fénykép megtartása.
Jegyzet: Ez a lehetőség nem jelenik meg az Apple A12 Bionic chipjével és újabbakkal rendelkező telefonokon. Ezek az eszközök Smart
Csökkentse a videó képkockasebességét és felbontását

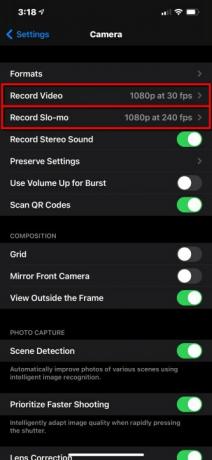
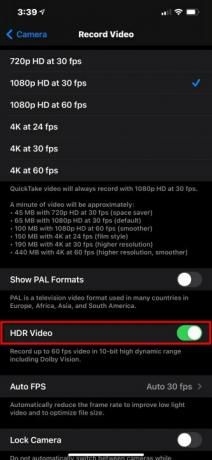
Kerülni kell a felvételt 4K vagy lassított videót, ha korlátozott a helyed, mivel mindkettő sok tárhelyet használ a normál videóhoz képest. A felbontás és a képkockasebesség csökkentése segít, mivel ez kisebb videofájlokat hoz létre. Itt van, hogyan:
1. lépés: Koppintson a megnyitáshoz Beállítások.
2. lépés: Görgessen le, és érintse meg Kamera.
3. lépés: Koppintson a Videó rögzítése és ennek megfelelően állítsa be a beállítást. Ki is kapcsolhatja
4. lépés: Menj vissza Kamera és érintse meg Slo-Mo felvétele.
5. lépés: Módosítsa a beállítást ennek megfelelően.
Vissza a felhőbe
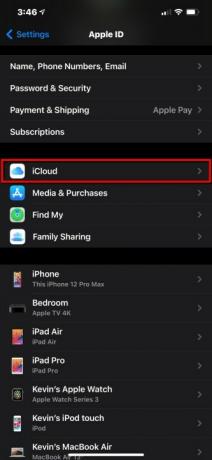

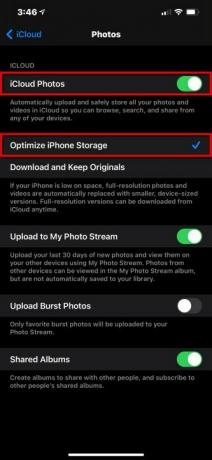
A tárhelyigényes fényképek és videók jobb megoldása, ha biztonsági másolatot készít róluk a felhőben. Ez lehetővé teszi, hogy eltávolítsa ezeket a fájlokat iPhone-járól, és továbbra is azonnali, közel helyi hozzáférést kapjon. Ebben a részben a natív iCloud platformot használjuk, bár a OneDrive, a Google Photos és a Dropbox is jól működik.
1. lépés: Koppintson a megnyitáshoz Beállítások.
2. lépés: Koppintson a sajátjára Apple azonosító.
3. lépés: Koppintson a iCloud.
4. lépés: Koppintson a Fényképek.
5. lépés: Ezt ellenőrizd iPhone fotók át van kapcsolva Tovább.
6. lépés: Ezt ellenőrizd A telefontárhely optimalizálása van Ellenőrizve. Ezzel a fotókat optimalizált verziókra cseréli a telefonján, miközben a teljes felbontású verziókat a felhőben tárolja, amelyet bármikor letölthet.
Windows PC használata esetén a OneDrive-ot, Chromebook esetén pedig a Google Fotókat ajánljuk. Tekintse meg összefoglalónkat a legjobb ingyenes felhőalapú tárolási alkalmazások további ötletekért.
Streamelj zenét és filmeket

Felejtsd el a zenék, tévéműsorok vagy filmek letöltését. Használat streaming szolgáltatások helyette.
Spotify és Netflix a kedvenceink, de rengeteg más lehetőség is van. Apple Music és SoundCloud nagyszerűek a zene szerelmeseinek, míg Amazon Prime Videó, Hulu, és HBO Max tökéletes társ azok számára, akik filmeket vagy tévét keresnek.
Ha útközben használja ezeket a szolgáltatásokat, ügyeljen arra, hogy figyelemmel kísérje adathasználatát.
Törölje a régi üzeneteket és mellékleteket
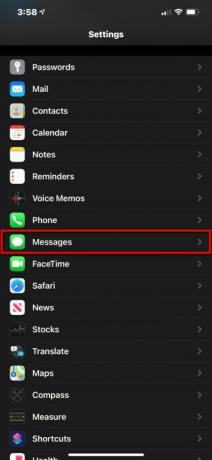
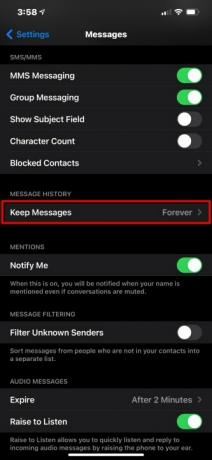
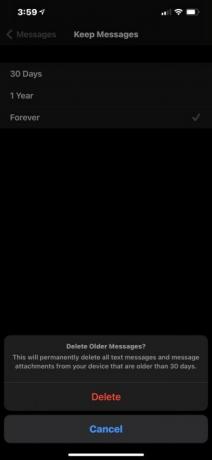
Az üzenetek mellékletei helyi helyet foglalnak el. Az egyik módja annak, hogy mindezt a lehető legkisebbre csökkentse, ha rögzíti, hogy az üzenetek hány napig maradjanak a telefonon. Ezt a beállítást a következőképpen módosíthatja:
1. lépés: Koppintson a megnyitáshoz Beállítások.
2. lépés: Görgessen le, és érintse meg üzenetek.
3. lépés: Koppintson a Üzenetek megtartása alatt felsorolt Üzenetelőzmények.
4. lépés: Válassza ki 30 nap, 1 év, vagy Örökké a következő képernyőn. Ha olyan időtartamot választ, amely rövidebb az aktuális beállításánál, például átvált Örökké nak nek 30 nap, például megjelenik egy felszólítás a 30 napnál régebbi üzenetek törlésére.
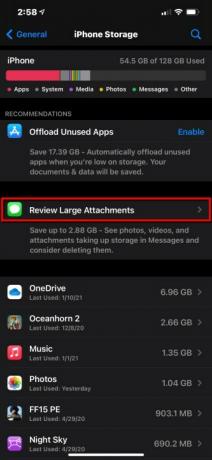
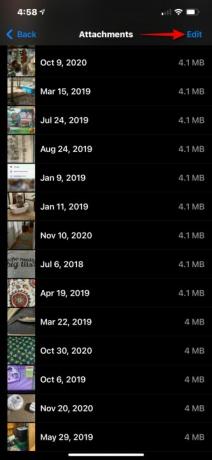
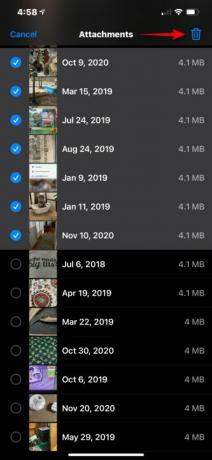
Ha inkább csak törölné a mellékleteket anélkül, hogy módosítaná az üzenet élettartamát, van erre egy eszköz, amint azt ebben az útmutatóban korábban láttuk:
1. lépés: Koppintson a megnyitáshoz Beállítások.
2. lépés: Koppintson a Tábornok.
3. lépés: Koppintson a iPhone tárhely.
4. lépés: Koppintson a Tekintse át a nagy mellékleteket.
5. lépés: Koppintson a Szerkesztés a jobb felső sarokban található.
6. lépés: Koppintson mindegyikre Melléklet el szeretné távolítani a telefonjáról.
7. lépés: Érintse meg a Kuka ikon található a jobb felső sarokban.
Törölje ki a szükségtelen fájlokat

Ha régi dokumentumai, videók vagy egyéb fájlok vannak az iPhone-on, amelyek nélkül élhet, ideje megszabadulni tőlük. Ismét feltétlenül nyissa meg azokat az alkalmazásokat, amelyekkel fájlokat töltött le telefonjára, például a OneDrive-ot vagy a Google Drive-ot. Olvas könyveket a Kindle alkalmazásban? Ha végzett, törölje az összes letöltött könyvet.
Nyissa meg a Fájlok alkalmazást is, és töröljön mindent, amit letöltött, és már nincs szüksége rá, például a PDF-fájlokat. Ha azonban egy „felhő” ikont lát a fájl miniatűrjén, az már mentve van a felhőbe, és nincs rajta iPhone.
Kapcsolja ki az automatikus letöltést
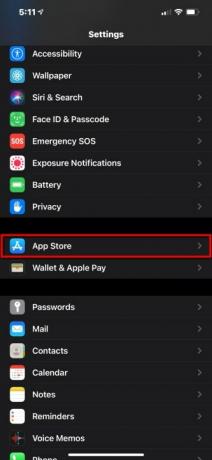
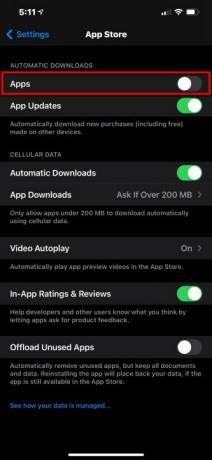
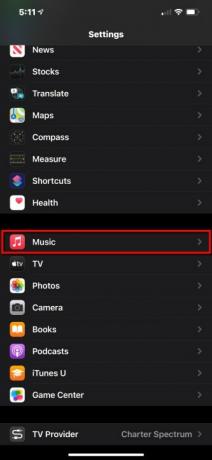

Az egyik módja annak, hogy iPhone-ján gyorsan kifogyjon a hely, az automatikus letöltések letiltása. Ez azonban jelenleg csak az alkalmazásokra és a zenékre vonatkozik – nincs mód a videók és könyvek automatikus letöltésének blokkolására.
1. lépés: Koppintson a megnyitáshoz Beállítások.
2. lépés: Koppintson a Alkalmazásbolt.
3. lépés: Érintse meg a Váltás mellett Alkalmazások elemre alatt Automatikus letöltések a funkció kikapcsolásához (ha még nem tette meg).
4. lépés: Ez nem kötelező, de segít visszanyerni a helyet. Érintse meg a Váltás mellett Töltse le a nem használt alkalmazásokat a nem használt alkalmazások automatikus eltávolításához.
Jegyzet: Az App Store esetében javasoljuk, hogy tartsa meg a Alkalmazásfrissítések beállítás váltva Tovább így telefonja naprakész marad, és nem marad le a szükséges hibajavításokról és a funkciók fejlesztéseiről.
5. lépés: Vissza a főbe Beállítások menüt és érintse meg Zene.
6. lépés: Görgessen le, és érintse meg a Váltás mellett Automatikus letöltések alatt felsorolt Letöltések.
Törölje a böngésző gyorsítótárát
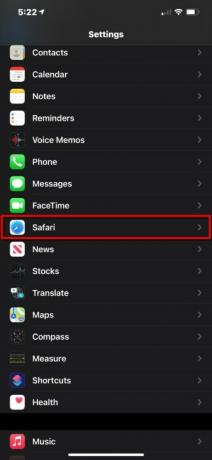
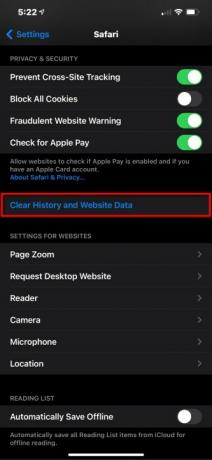
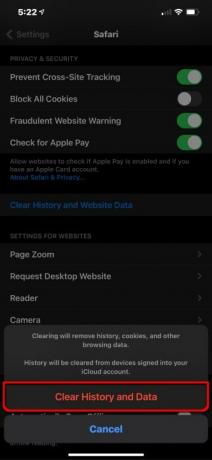
A böngészési előzmények és a webhelyadatok idővel felhalmozódnak, de könnyen eltávolíthatók. Itt van, hogyan:
1. lépés: Koppintson a megnyitáshoz Beállítások.
2. lépés: Görgessen le, és érintse meg Szafari.
3. lépés: Görgessen le, és érintse meg Törölje az előzményeket és a webhelyadatokat.
4. lépés: Koppintson a Törölje az előzményeket és az adatokat a roll-up menüben.
Mi a helyzet azzal a „másik” tárolóval?
Látjuk ugyanaz a probléma MacOS-ban: Az operációs rendszer minden olyan adatot, amelyet nem tud kategorizálni, az „egyéb” címke alá dob. A probléma az, hogy nehéz lesz kitalálnia, milyen adatok vannak a homályos esernyő alatt. Ráadásul valószínűleg meglehetősen nagy – a „normál” méret 5 GB és 10 GB között mozog.
Sajnos nincs egyszerű módja annak, hogy mindent tisztázzon. Gyorsítótárakat tartalmaz innen
Ismét azt javasoljuk, hogy lapozzon át az alkalmazáslistán az iPhone Storage képernyőjén, koppintson a nagyobb alkalmazásokra, és nézze meg azokat. Dokumentumok és adatok információ. Ez segít felfedni azokat az alkalmazásokat, amelyek az „egyéb” kategóriába tartozó fájlokat tartalmazzák, amelyeket megszüntethet.
Ezzel a rendkívül extrém intézkedéssel mindig visszaszerezheti az összes kivett tárolóeszközt…
Állítsa vissza iPhone-ját

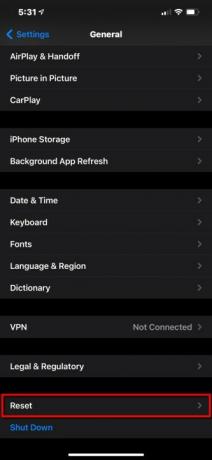
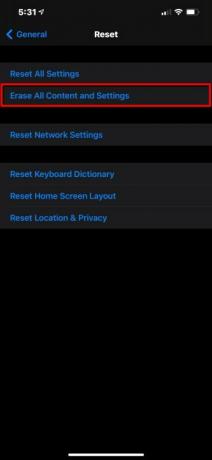
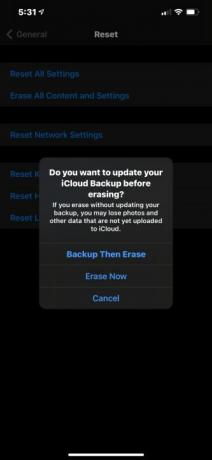
Ez legyen az utolsó lehetőség, őszintén. Ha az összes helytakarékossági tippünket végigdolgozta iPhone-ján, és még mindig kevés a hely, akkor ez biztosan elvégzi a munkát. Még marad néhány dolog abban az „Egyéb” kategóriában, amiről beszéltünk, de ez minimális lesz. Azonban győződjön meg arról, hogy iPhone-járól biztonsági másolat készült, akár az iCloudra, akár egy másik számítógépre, mielőtt elindítaná iPhone-ját a visszaállítási útvonalon.
A visszaállítás módja:
1. lépés: Koppintson a megnyitáshoz Beállítások.
2. lépés: Koppintson a Tábornok.
3. lépés: Görgessen le, és érintse meg Visszaállítás.
4. lépés: Koppintson a Minden tartalom és beállítás törlése.
5. lépés: Koppintson a Biztonsági mentés, majd törlés a felugró ablakban. Ha azonban be van kapcsolva az iCloud Backup, akkor valószínűleg már van egy friss biztonsági másolat a felhőben, és megérintheti Törölje most helyette.
Két további cikkünk van, amelyekből megtudhatja, ha továbbra is segítségre van szüksége iPhone-ja visszaállításához, nevezetesen: hogyan lehet visszaállítani az iPhone gyári beállításait és hogyan kell visszaállítani az iPhone-t.


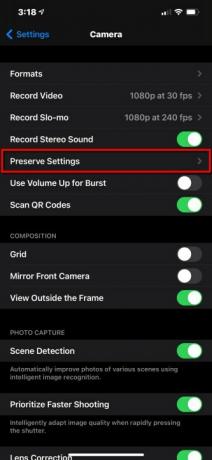
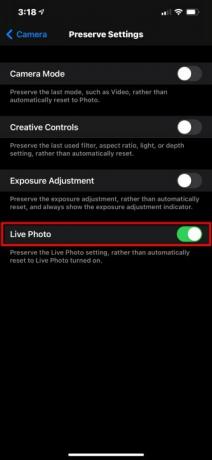
Szerkesztői ajánlások
- Egy iPhone őrült összegért kelt el az aukción
- Mennyibe kerül az Apple Music, és hogyan juthat hozzá ingyen?
- Miért nem használhatja az Apple Pay-t a Walmartnál?
- Ez a kis kütyü az iPhone 14 legjobb funkcióját nyújtja 149 dollárért
- iPhone 15: megjelenési dátum és ár-előrejelzések, kiszivárogtatások, pletykák és egyebek




