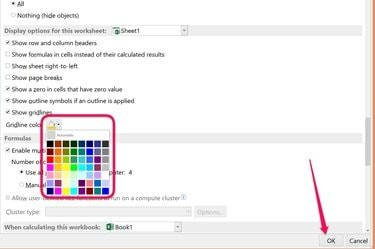
Módosítsa az Excel cellaszegélyének színét tetszőleges színre.
Kép jóváírása: A kép a Microsoft jóvoltából.
Ha olyan módszereket keres, amelyekkel kiemelheti táblázatát, a Microsoft Excel 2013 olyan lehetőséget kínál, amelyet talán nem is gondolt volna: a Rácsvonal színe beállítást. Ez a beállítás, amely néhány kattintás után megtalálható a munkalap Fájlbeállításaiban, lehetővé teszi a cellák körüli rácsvonalak megváltoztatását az alapértelmezett szürkéről az 56 különböző szín bármelyikére. Ha szegélyeket használ a cellák körül, az Excel még több színbeállítást kínál.
A rácsvonal színének megváltoztatása
1. lépés

Kattintson az "Opciók" gombra.
Kép jóváírása: A kép a Microsoft jóvoltából.
Nyisson meg egy Excel-munkafüzetet, és válassza ki a módosítani kívánt munkalapot. Kattintson a "Fájl" menüre, és válassza az "Opciók" lehetőséget.
A nap videója
2. lépés
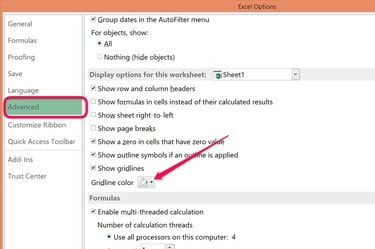
Kattintson a "Rácsvonal színe" menüre.
Kép jóváírása: A kép a Microsoft jóvoltából.
Kattintson a „Speciális” elemre, és görgessen le a munkalap megjelenítési beállításai részhez. Győződjön meg arról, hogy a Rácsvonalak megjelenítése négyzet be van jelölve, ami az alapértelmezett beállítás. Kattintson a "Rácsvonal színe" menüre.
3. lépés
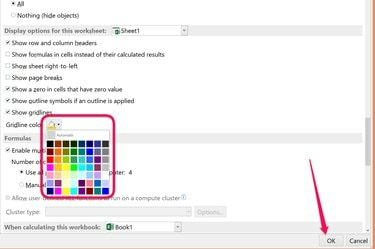
Válasszon ki egy színt, és kattintson az "OK" gombra.
Kép jóváírása: A kép a Microsoft jóvoltából.
Válasszon ki egy színt a Gridline Color palettáról, majd kattintson az "OK" gombra. A munkalap celláit körülvevő rácsvonalak most a kiválasztott színűek.
Határszínek megváltoztatása
1. lépés

A Szegély opció a Főmenü alatt található.
Kép jóváírása: A kép a Microsoft jóvoltából.
Jelölje ki azokat a cellákat az Excel-munkalapon, amelyekhez szegélyt szeretne, vagy azokat a cellákat, amelyeknek a szegélye olyan színű, amelyet módosítani szeretne. Kattintson a "Kezdőlap" menüre, majd kattintson a "Border" ikonra a Betűtípusok csoportban. A Szegély menü megjelenítésének másik módja, ha jobb gombbal kattint a kiemelt cellákra, és kiválasztja a „Cellák formázása” lehetőséget.
2. lépés
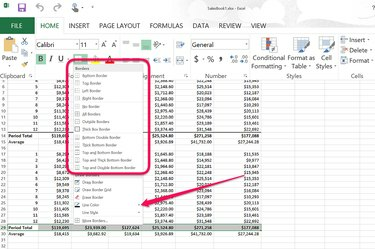
Kattintson a "Vonalszín" lehetőségre a Szegély legördülő menüben.
Kép jóváírása: A kép a Microsoft jóvoltából.
Válassza ki a Szegély legördülő menüből bármelyik szegélystílust, majd kattintson a "Vonalszín" lehetőségre. Ha azt szeretné, hogy a szegély színe könnyen észrevehető legyen, válasszon vastag szegélystílust.
3. lépés
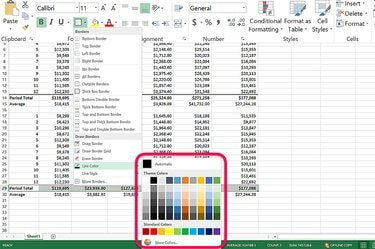
Válassza ki a cellaszegély színét.
Kép jóváírása: A kép a Microsoft jóvoltából.
Válasszon ki egy színt a palettáról a szegélyhez. A színek szélesebb választékához kattintson a "További színek" linkre. A szín kiválasztása után kattintson bárhová a munkalapon, hogy megtekinthesse, hogyan néz ki a szegély a kijelölt cellák körül.
Tipp
Az Excel alapértelmezés szerint elrejti a rácsvonalakat a nyomtatott munkalapokon. Ha ki szeretné nyomtatni a munkalap rácsvonalait, kattintson az "Oldalelrendezés" fülre, majd kattintson a "Nyomtatás" jelölőnégyzetre a Rácsvonalak alatt a Lapbeállítások csoportban.
Ha színes keretet szeretne helyezni a munkalap minden cellája köré, nyomja meg a "Ctrl-A" billentyűkombinációt az összes kijelöléséhez, majd válassza az "Összes szegély" lehetőséget.




