A Steam Deck egy nagyszerű eszköz, de van egy nagy hibája: az akkumulátor élettartama. A legjobb esetben körülbelül négy órát tölthet a töltés előtt, és a legrosszabb esetben a Deck akár 90 perc alatt is meghalhat. Összegyűjtöttük az öt Steam Deck akkumulátor-élettartamra vonatkozó tippet, hogy a lehető legtovább meghosszabbíthasd a játékidőt.
Tartalom
- Csökkentse a képernyő fényerejét
- Használja a képkockasebesség-korlátozót
- Korlátozza a teljesítményt és a GPU sebességét
- Használja az FSR-t
- Kapcsolja be a félárnyékolást
Ha most vette át készülékét, feltétlenül olvassa el a mi oldalunkat top Steam Deck tippek így a legtöbbet hozhatja ki belőle. Összefoglalónk is van a legjobb akkumulátorcsomagok a Steam Deckhez, amelyek elengedhetetlenek, ha hosszú utazásra tervezi a kéziszámítógépet.
Ajánlott videók
Csökkentse a képernyő fényerejét
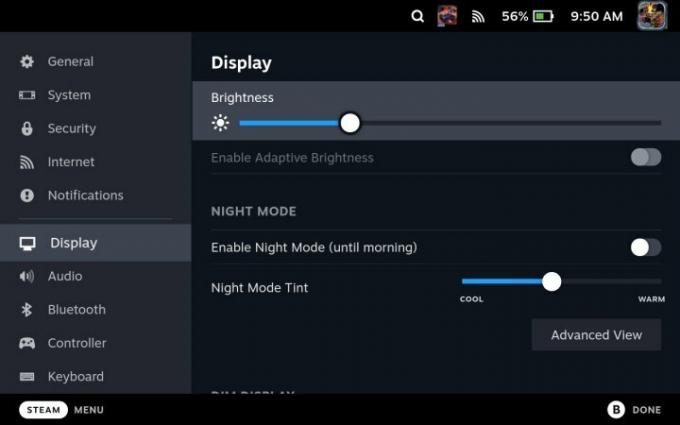
A Steam Deck akkumulátorának élettartamának megtakarításának legegyszerűbb módja a képernyő fényerejének csökkentése. A Valve a beállítások között tartalmaz egy lehetőséget a dinamikus fényerő beállítására, de ezt nem szabad használni - túl érzékeny, és a folyamatos beállítás csökkentheti az akkumulátor élettartamát. Állítsa manuálisan a lehető legalacsonyabb pontra, miközben továbbra is láthatja a képernyőt.
Összefüggő
- Ha a kiszivárgott Asus ROG Ally ára valós, akkor a Steam Deck bajban van
- A Linus Tech Tips visszaállítása egy titkosítási átverés után
- AMD Ryzen 5 7600X vs. Ryzen 5 7600: jobb az olcsóbb?
A Valve a képernyő alapértelmezett fényerejét meglehetősen magasra állítja. Val vel A háború istene, alig több mint egy órával tovább tudtunk játszani a minimális fényerővel. Ez a különbség két és három óra játék között egy olyan igényes játékban, mint amilyen A háború istene. Ez egyszerű, de a képernyő fényereje nagyban hozzájárul a Steam Deck akkumulátor élettartamának növeléséhez.
Használja a képkockasebesség-korlátozót

A képernyő fényerejének csökkentésén túl mindig használja a Steam Deck képsebesség-korlátozóját – még akkor is, ha nincs rá szüksége. Javasoljuk, hogy állítsa be a képkockasebesség-korlátozót 30 fps-re Gyors beállítások menüt, függetlenül attól, hogy milyen játékot játszol. Ez különösen igaz azokra a játékokra, amelyek 40 és 50 fps között mozognak a Steam Decken. Ezek az extra képkockák akár 45 percnyi vagy több extra akkumulátor-üzemidőt is jelenthetnek (amint láttuk a háború istene).
Beállíthatja a képernyő frissítési gyakoriságát is, amelyet meg kell tennie, hogy megfeleljen a beállított képkockasebességnek. A frissítési gyakoriság nem takarít meg annyi akkumulátor-üzemidőt, mint ha bekapcsolja a képkockasebesség-korlátozót, de a kettő együtt plusz órát vagy több játékidőt adhat.
Korlátozza a teljesítményt és a GPU sebességét

Ha nem bánja egy kis próbálkozás és hiba, a Steam Deck teljes teljesítményének és GPU-sebességének korlátozása jelentősen megnövelheti az akkumulátor élettartamát a teljesítmény feláldozása nélkül. Mindkettőt megtalálja a Gyors beállítások menüt, és az éppen játszott játéktól és az elérni kívánt képkockasebességtől függően a pontos számokkal kell játszania.
Javasoljuk, hogy kapcsolja be a képkockasebesség fedvény a Steam Decken hogy megtudja, mennyi energiát fogyaszt az eszköz és a GPU órajelét. Ezután állítsa be a TDP-t és a GPU-t a fedvényen látható jel köré. A legjobb, ha alacsonyan kezdi, megnézi, hol tart a képkockasebesség, majd onnan lassan növeli, amíg meg nem tudja tartani a kívánt képkockasebességet.
Például korlátoztuk a retro stílusú platformert Istenkáromló 5 W-ra, és állandó 60 fps-t tudtak fenntartani (és körülbelül másfél órával megnövelték az akkumulátor élettartamát). A Steam Deck lehetővé teszi, hogy ezeket a beállításokat játékonkénti profilként is tárold, így mindent egyszer beállíthatsz, és egyenletesen tarthatod az akkumulátor élettartamát.
Használja az FSR-t

A Steam Deck támogatja az AMD-ket FidelityFX Super Sampling (FSR) felskálázás, és ez a legegyszerűbb módja az akkumulátor élettartamának megtakarításának. Az FSR lényegében alacsonyabb felbontáson futtatja a játékot, ami nagy terhelést vesz le a Steam Deckről, hogy javítsa az akkumulátor élettartamát (és közben csökkentse a ventilátor zaját).
Az FSR használata a Steam Decken azonban kissé zavaró. Bekapcsolhatja a Gyors beállítások menüt, de le kell kapcsolnia a játékon belüli felbontást, hogy az FSR valóban bármit is csináljon. A Steam Deck felbontása 1280 x 800, ezért csökkentse a felbontást 960 x 600-ra az akkumulátor élettartamának megtakarítása érdekében (vagy 640 x 400-ra, ha az akkumulátornak még tovább kell működnie).
Kapcsolja be a félárnyékolást

A Valve a közelmúltban fele sebességű árnyékolást adott a Steam Deckhez, amely egy érdekes grafikai technológia, amely jelentősen megnövelheti az akkumulátor élettartamát. Az árnyékolás összetett téma, de a lényege az, hogy a képernyő minden képpontjának színértékre van szüksége – és ezeknek a színeknek a kitalálása sok energiát igényel. A félsebességű árnyékolás felére csökkenti az arányt, lényegében csak a képernyőn megjelenő pixelek felét árnyékolja, és a közeli képpontokat használja a hiányzó információk kitöltésére.
Az eredmény az, hogy a játék úgy néz ki, mintha alacsonyabb felbontáson futna, még akkor is, ha a félárnyékolás nem pontosan ugyanaz, mint az FSR. Ezt a tippet azonban tartsa a hátsó zsebében. Számos Steam Deck játékok nem teszi lehetővé a felbontás beállítását, így a félárnyékolás nagy segítséget jelenthet az akkumulátor élettartamának megtakarításában.
Szerkesztői ajánlások
- A Star Wars Jedi: Survivort a Steamen átbombázzák, mint „teljes szar” PC-portot.
- Nem vicc – az Asus kiad egy Steam Deck versenytársat
- Visszatérő PC: legjobb beállítások, sugárkövetés, Steam Deck és még sok más
- Steam Replay 2022: mi az, és hogyan lehet látni
- Köszönöm, utálom: valaki telepítette a macOS-t egy Steam Deckre
Frissítse életmódjátA Digital Trends segítségével az olvasók nyomon követhetik a technológia rohanó világát a legfrissebb hírekkel, szórakoztató termékismertetőkkel, éleslátó szerkesztőségekkel és egyedülálló betekintésekkel.




